系统之家U盘启动盘制作方法
- 2017-10-17 18:06:22 分类:u盘教程
系统之家一键重装工具制作U盘启动盘的制作功能,U盘重装系统是比较常用及稳定的重装系统方法,不仅可以用来重装系统,还可以进入PE系统进行各种系统维护工作,下面给大家介绍系统之家U盘启动盘制作教程。
1.打开运行系统之家一键重装工具,切换到U盘启动界面——点击U盘模式。
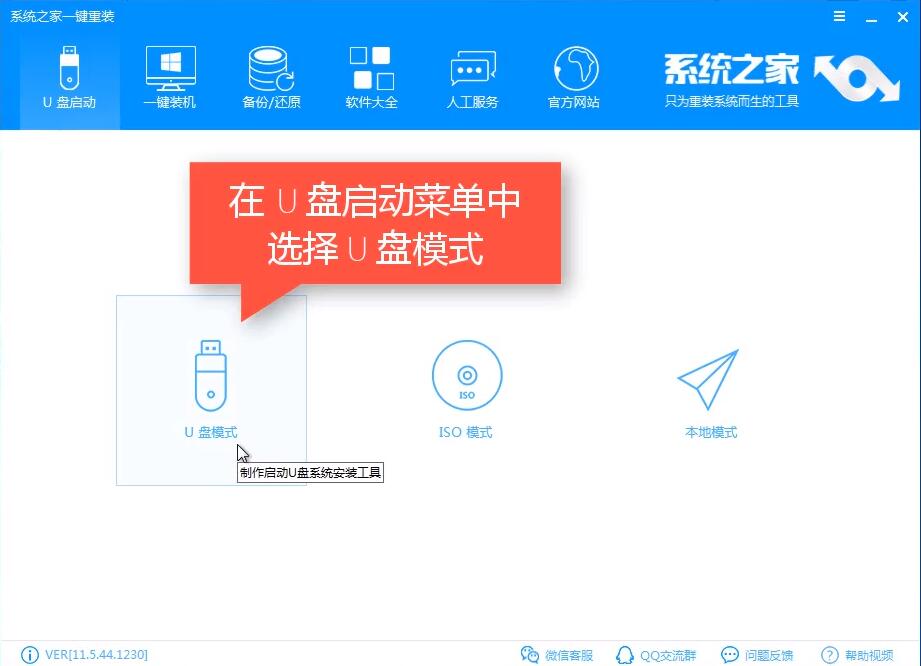
2.这里勾选你的U盘,如果你是小白用户那么点击一键制作启动U盘即可,比较专业的人员可以自定义参数等

3.现在大多主板都是UEFI,默认制作UEFI/BIOS双启动。
4.选择格式化U盘的方式,建议先自己备份U盘里面的东西,然后点击确定制作,之后点击选择高级版PE,详情可点及查看说明。
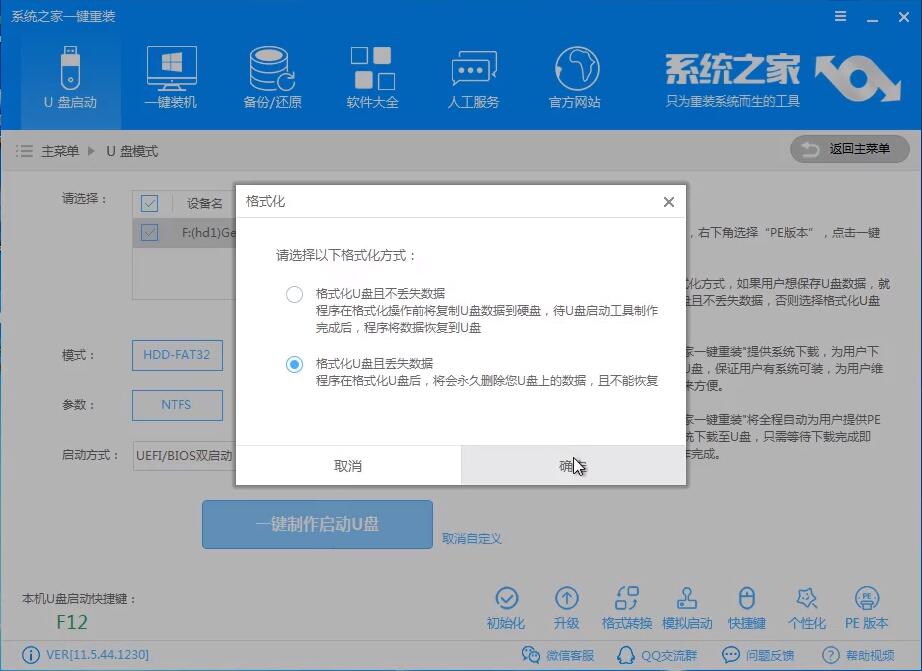
5.这里可以下载系统镜像文件,按自己的需求看是否下载。
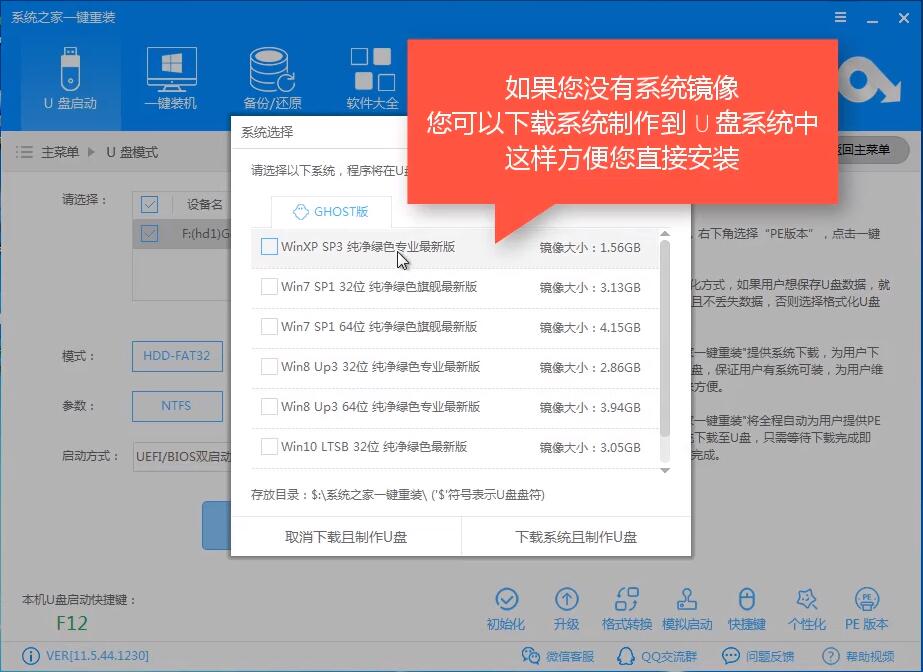
6.开始下载PE镜像文件,PE文件下载完成后会自动制作U盘启动盘,只需耐心等待制作完成即可,如出现下图制作完成。制作启动盘有很小的几率会失败,如果失败了按照上面的步骤重新制作一遍即可。

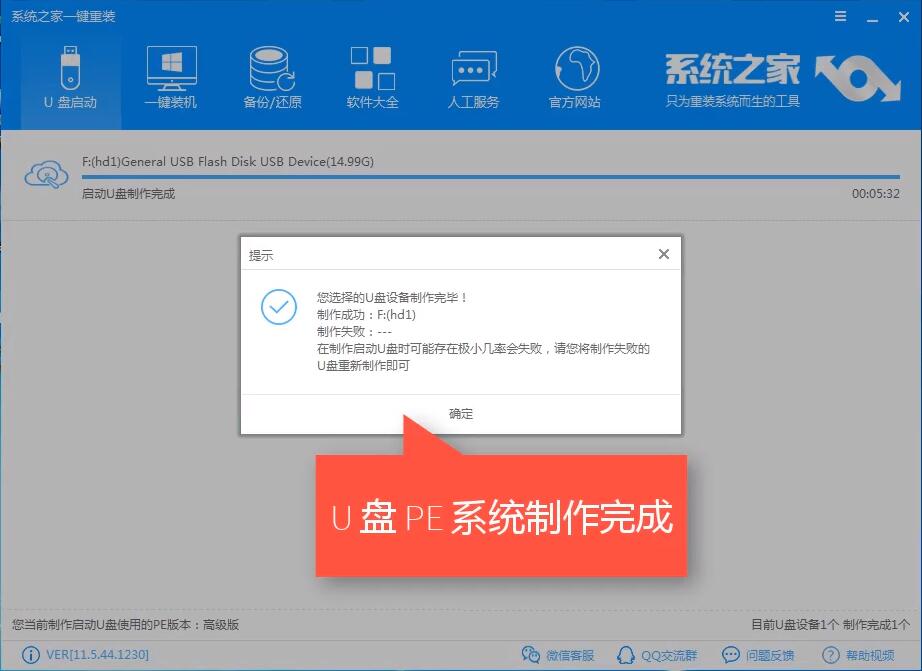
7.进入PE的U盘启动快捷键可以在制作工具里面查询,如下图,根据你的电脑的情况查询,或者在电脑开机时一般屏幕下方会出现短暂的按键提示,有boot对应的按键既是U盘启动快捷键,快捷键的使用方法:开机时不停的按快捷键在弹出来的引导菜单选择界面选择你的U盘,一般是带USB的选项。
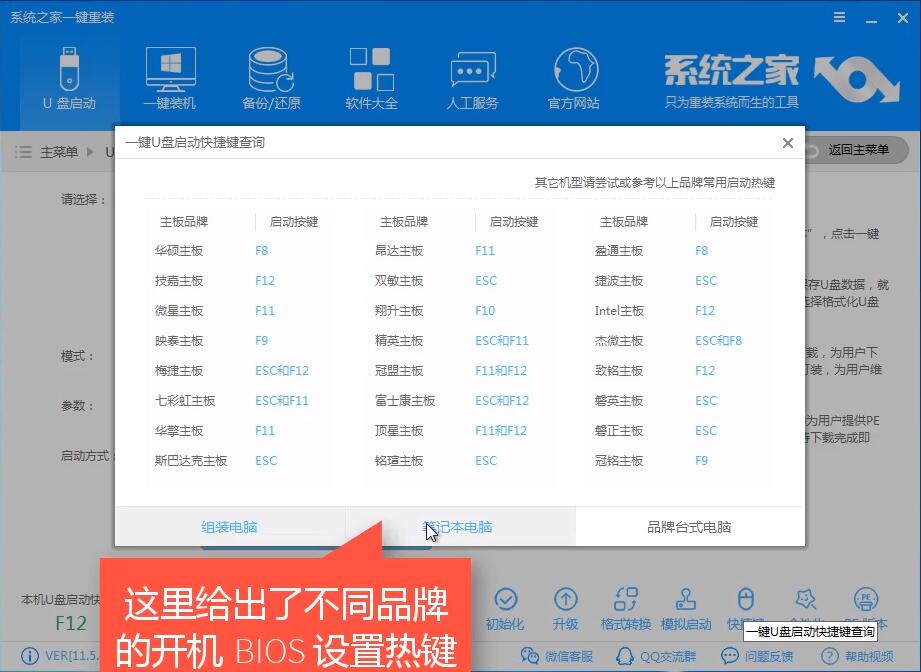
8.进入到系统之家PE选择界面,根据你自己的需要选择PE即可。
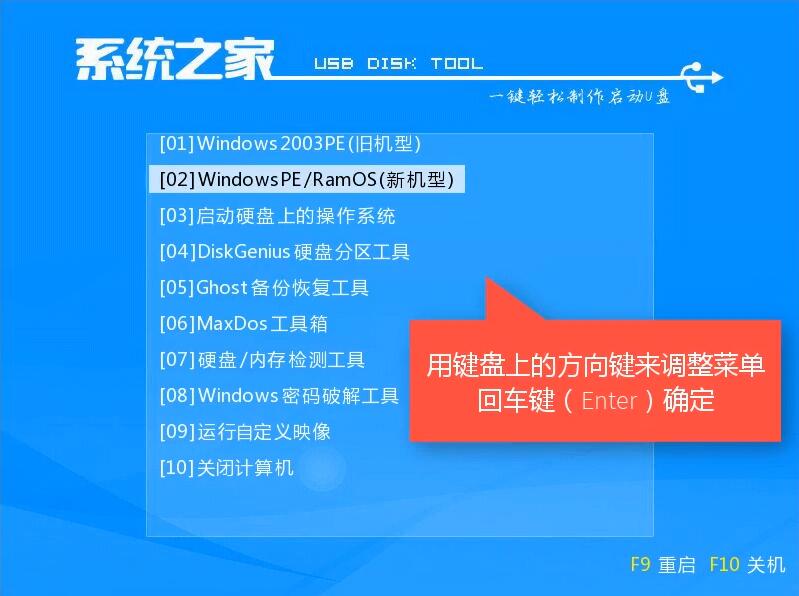
以上既是系统之家U盘启动制作的方法,如果你是经常折腾电脑那么准备一个U盘启动是非常有必要的,可以在系统出现问题时进入PE进行系统的维护工作及重装系统。如果你有更多的问题可以在我们官网查看相关的教程或关注我们系统之家一键重装官网微信公众号获取帮助。