系统之家U盘重装Win7系统教程
- 2017-10-18 10:05:52 分类:u盘教程
win7系统是很多人使用的系统,但系统也是比较容易出问题的,一些小问题可以轻松解决,如果出现系统崩溃等比较严重的通常都是用U盘重装电脑系统解决的,U盘重装win7的方法小编这就给大家介绍一下,希望能帮到各位。
U盘装win7需要准备的工具:
1.U盘一个,最好大于4G
2.系统之家一键重装系统软件,官网下载地址:https://img.163987.com
具体步骤:
一、制作U盘启动盘并下载系统镜像
1.把U盘插到电脑USB接口,运行系统之家一键重装系统软件,切换到U盘启动——点击U盘模式。
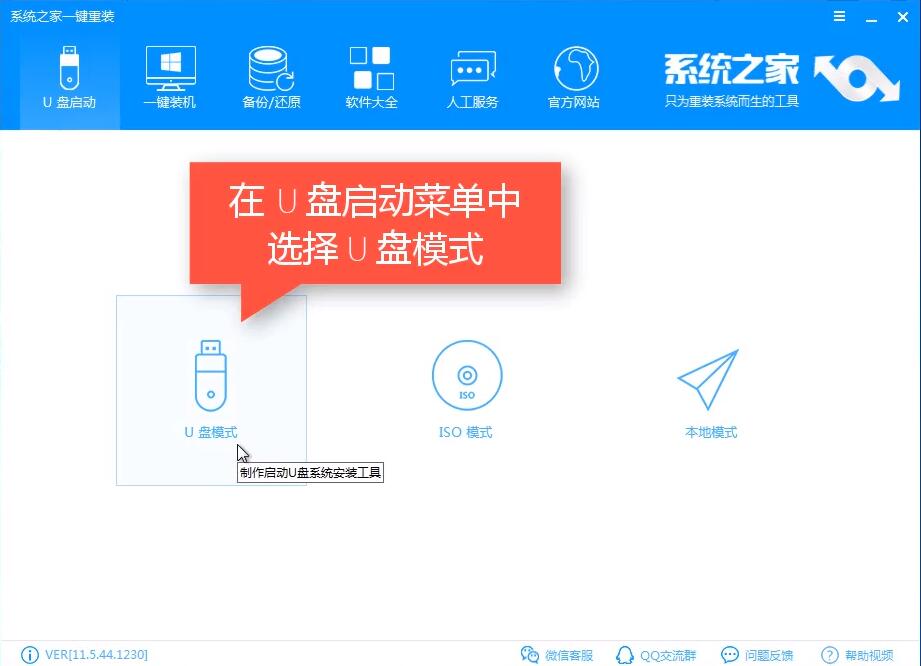
2.勾选你的U盘点击一键制作启动U盘,选择UEFI/BIOS双启动
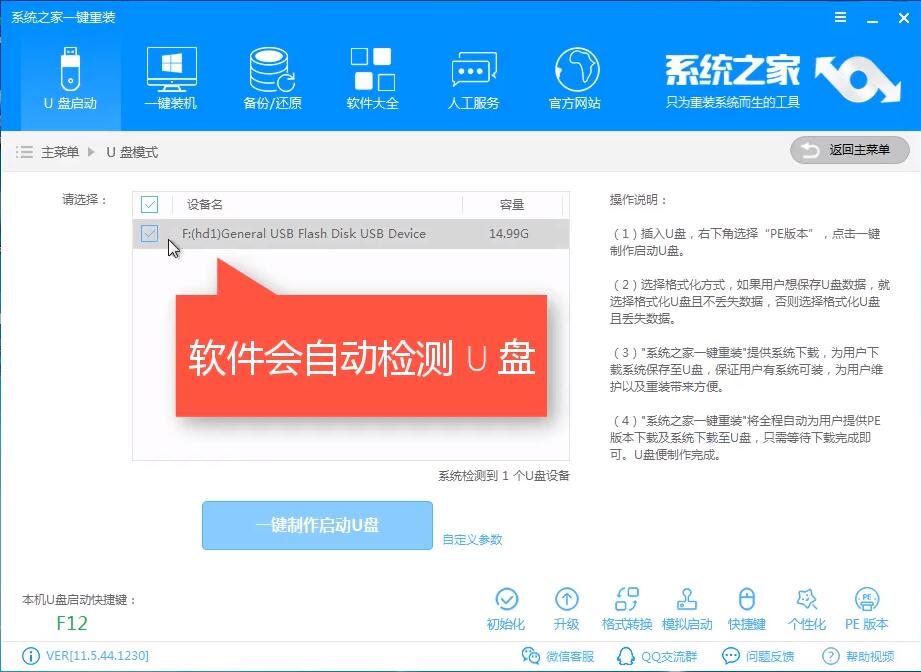
3.PE选择高级版,版本的说明大家可以点击查看说明。
4.大家看情况选择格式化丢失数据还是不丢失。
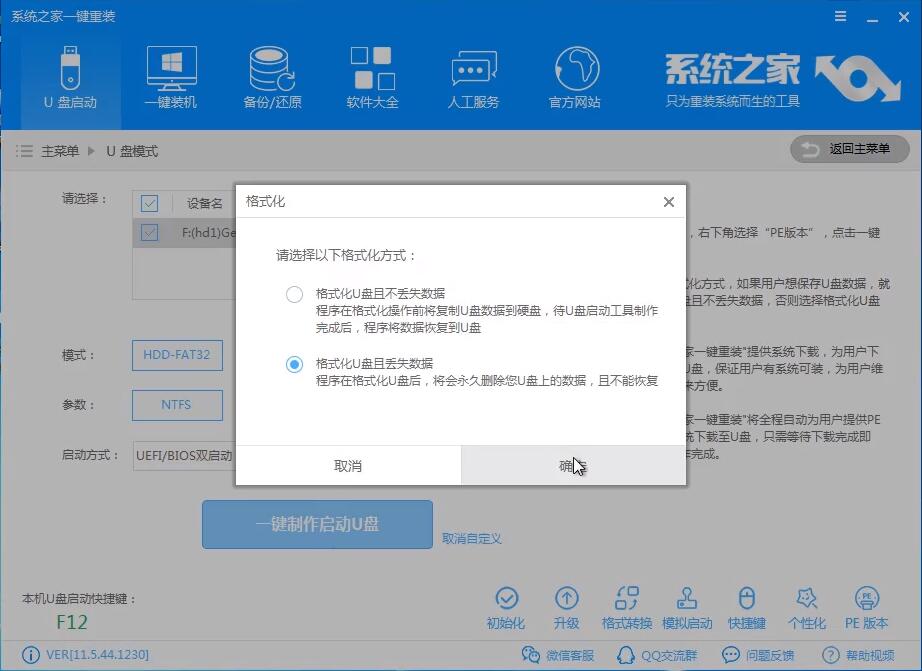
5.这个点击下载需要安装的系统镜像文件,我们是重装Win7系统,点击勾选Win7系统后点击下载系统且制作U盘。
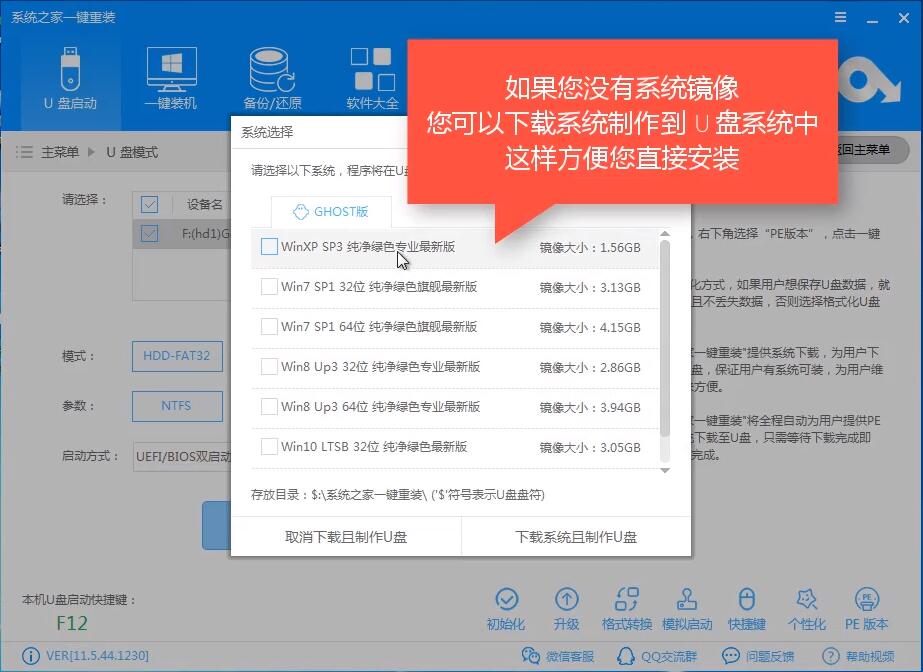
6.开始下载PE镜像及选择的Win7系统安装镜像文件,耐心等待即可。
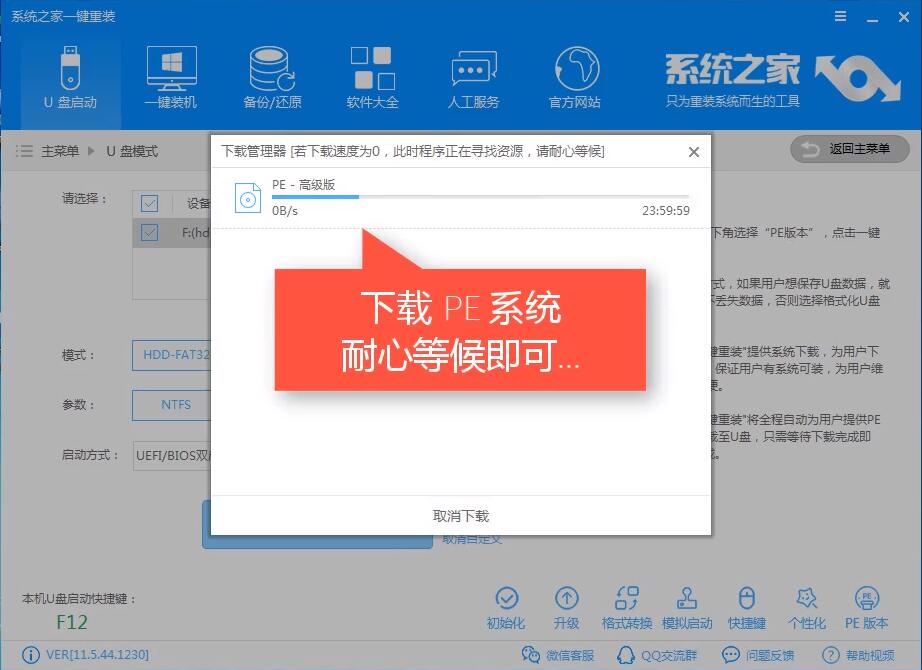
7.下载完成后开始制作U盘启动盘,不用我们手动操作,等待它自动完成后即可,如图制作完成。
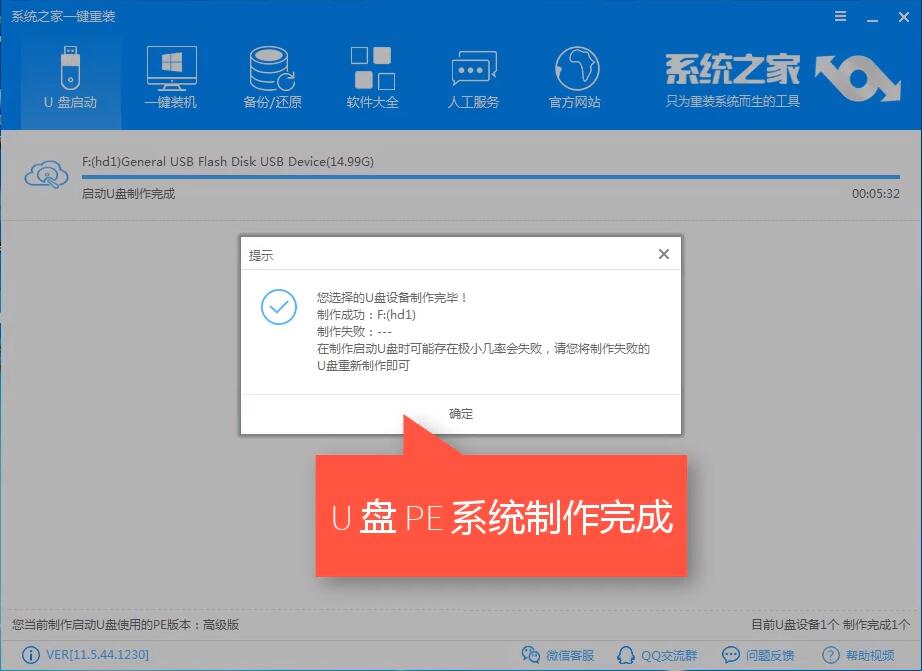
二、重启电脑进入BIOS重装系统
1.重启电脑在开机时不停地按快捷键,在调出来的界面选择USB的选项,(有些没有写USB)就是你的U盘。进入到PE选择界面选02进入PE系统。一键U盘启动快捷键可以在U盘启动盘制作工具里面查询,或者在电脑开机时屏幕下方会出现短暂的按键提示,boot对应的按键既是启动快捷键。
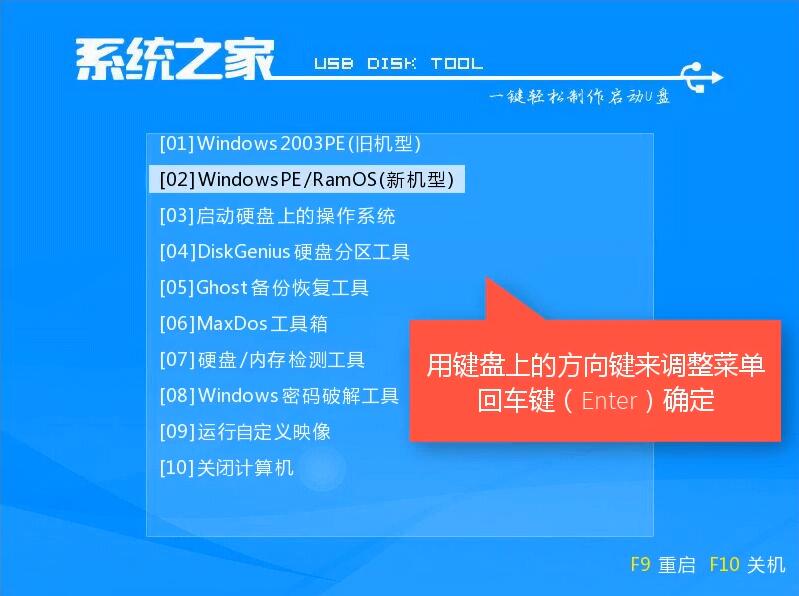
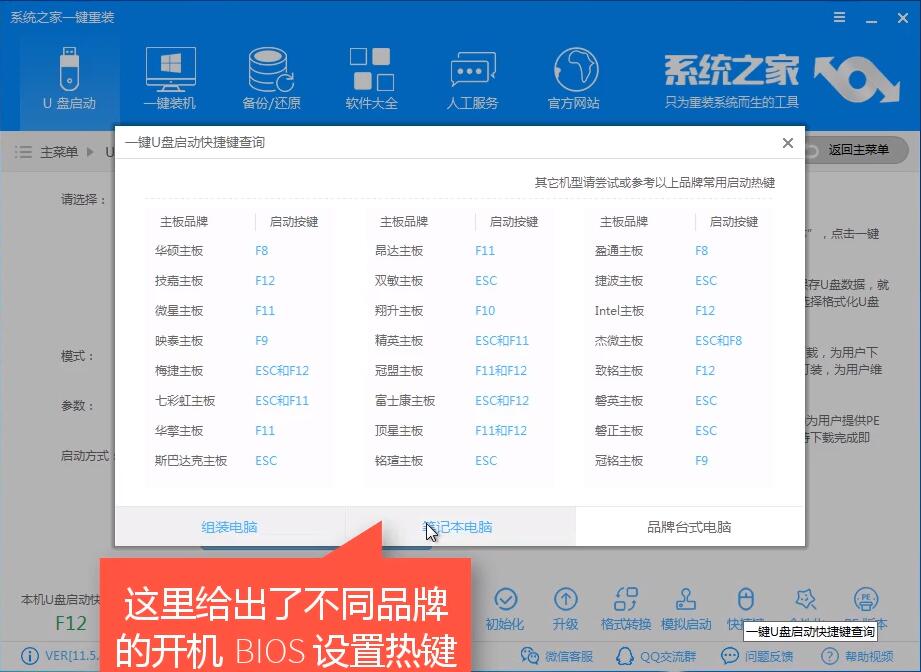
注意:如果你是预装的win8或win10系统用U盘重装win7系统那么需要在BIOS里面修改一些设置后才能U盘启动与重装。BIOS设置:
根据你电脑的型号进入BIOS设置:
注:如果有以下选项,就需要修改,没有就略过
1)Secure Boot改成Disabled,禁用安全启动
2)CSM改成Enable或Yes,表示兼容
3)Boot mode或UEFI mode改成Legacy,表示传统启动方式
4)OS Optimized Defaults改成Disabled或Other OS,禁用默认系统优先设置
5)部分机型需设置BIOS密码才可以修改Secure Boot,找到Set Supervisor Password设置密码
以上修改完成后按F10保存退出之后进入PE系统。
2.进入到PE系统桌面后会自动弹出PE装机工具,这里勾选下载的Win7系统,目标分区选择你的系统盘(一般为C盘),之后点击安装系统。
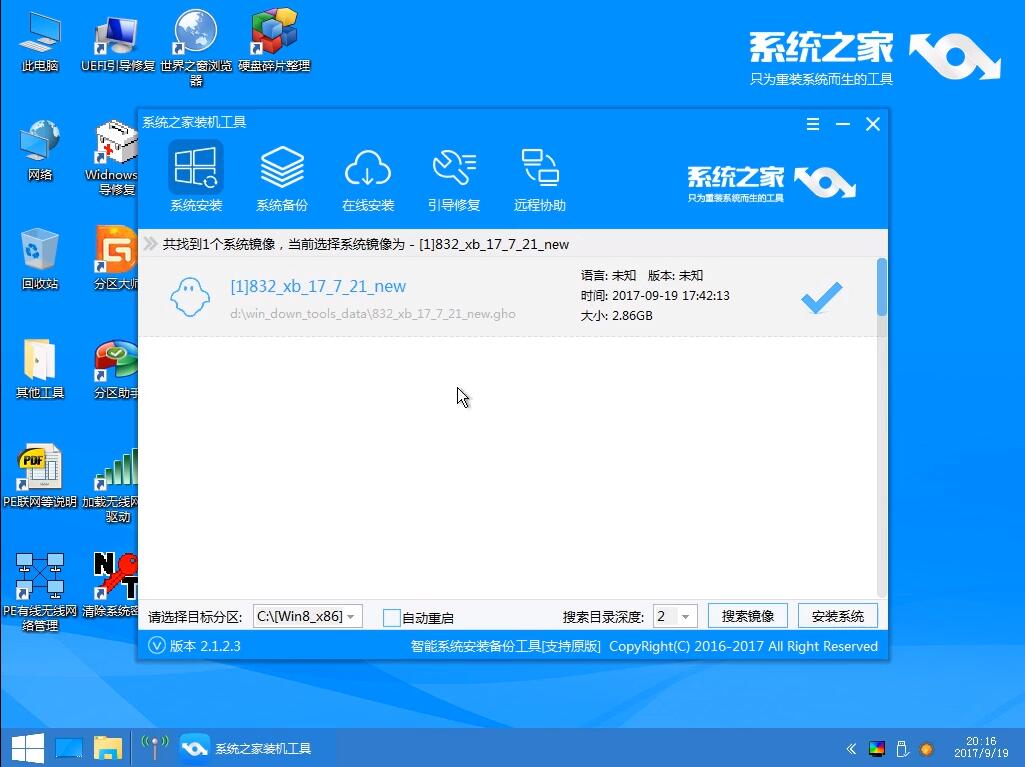
3.进入系统的安装过程,这里不用操作,耐心等待完成后重启电脑即可进入下一步的安装。
注意:如果你的电脑是GPT的分区那么需要修改硬盘分区格式才能装Win7(一般原系统是预装的win8/10磁盘都是gpt格式的),具体方法为:打开桌面的分区大师工具——点击你的硬盘——点击上面的硬盘选择转换分区表格式为MBR格式。转换完成后再打开装机工具完成第2.3步即可。
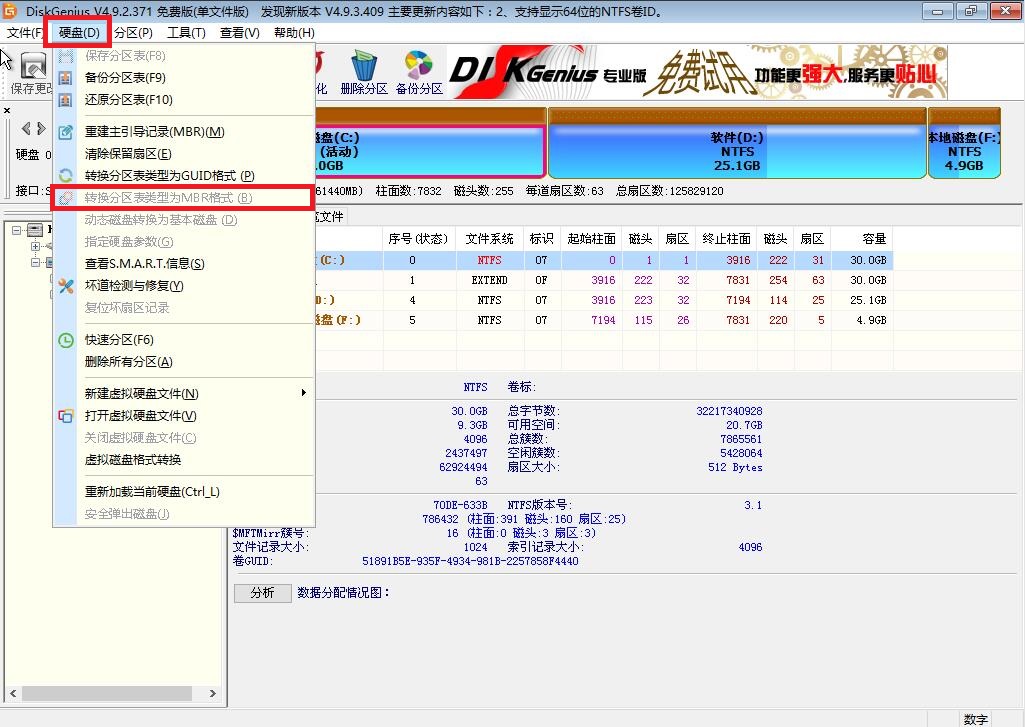
4.上面的步骤完成后重启电脑,进入最后的系统与驱动安装过程,这个步骤不用我们操作,只需要耐心等待系统部署完成后进入到系统桌面即可。


系统之家一键U盘重装win7系统方法就介绍到这里,大家有需要可以按照这个教程操作装win7,如果你在重装过程中有问题或者在装好后想获取一些office之类的软件及其他实用的工具你可关注我们的官方微信公众号获取。