usb无法识别,图文详解解决usb无法识别
- 2017-11-11 10:40:04 分类:u盘教程
现在的数码产品基本都离不开USB设备,但是如果系统无法识别USB设备的时候,就会给我们造成各种困扰,那么遇到USB设备无法识别该怎么办呢?主要都有哪些原因造成USB无法识别呢?如何解决这样的问题呢?小编教大家解决的方法,轻松解决电脑无法识别U盘的问题。
usb无法识别怎么办?首先如果是初次在一台电脑上,当出现usb无法识别的时候,需要做的是分析清楚到底是usb设备产品的问题还是电脑或线路的问题以及是否存在驱动问题。当以前使用过该usb设备,现在不可以用的话,驱动问题就可以简单的排除掉。具体的操作如下。
usb无法识别
首先需要将USB设备插入到计算机USB接口
点击电脑的“开始”菜单,点击“运行”,在输入框中输入“cmd”,点击“确定”。

usb识别示例1
在命令提示符窗口内分别执行下面两条命令:
reg add "HKEY_LOCAL_MACHINE\SYSTEM\CurrentControlSet\Control\Session Manager\Environment" /v "DEVMGR_SHOW_DETAILS" /d 1 /t REG_SZ /f
reg add "HKEY_LOCAL_MACHINE\SYSTEM\CurrentControlSet\Control\Session Manager\Environment" /v"DEVMGR_SHOW_NONPRESENT_DEVICES" /d 1 /t REG_SZ /f

usb设备示例2
重启电脑,点击“开始”菜单,打开“运行”,输入“devmgmt.msc”,点击“确定”按钮
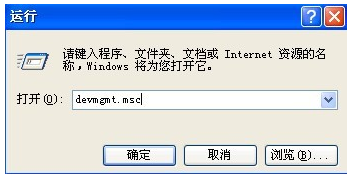
usb设备示例3
或者右击桌面上“我的电脑”,在弹出的快捷菜单中选择“属性”,点击“硬件”选项卡,然后点击下面的“设备管理器”按钮。
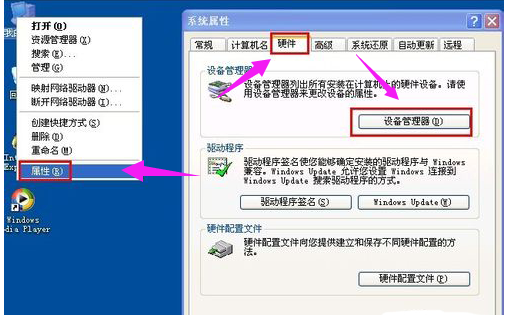
无法识别示例4
打开设备管理器,在菜单栏点击“查看” - “显示隐藏的设备”。
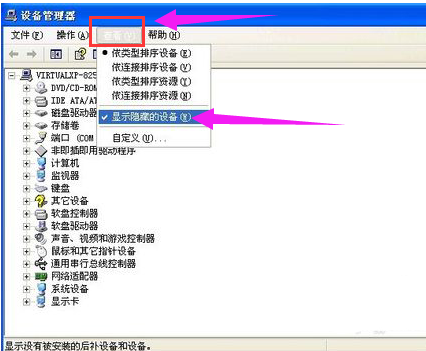
无法识别示例5
双击“通用串行总线控制器”项目,将所显示的灰色项目和USB大容量存储设备卸载掉。
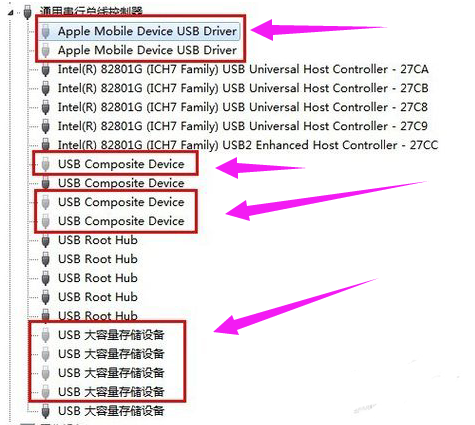
usb示例6
右键点击“通用串行总线控制器”项目,在弹出的下拉菜单中选择“扫描检查硬件改动”。
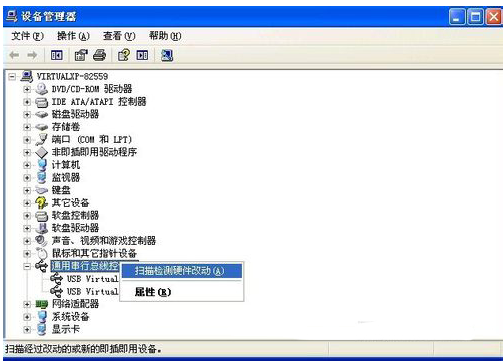
usb识别示例7
拔掉USB设备,再重新插上,看是否已经OK。

usb设备示例8
若重新插入还是没好,则右键点击“通用串行总线控制器”下的“USB Root Hub”项目,点击“属性”。
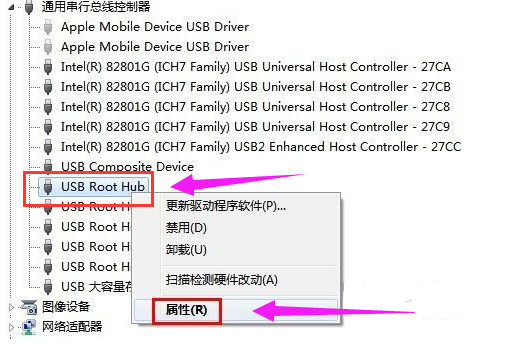
无法识别示例9
在打开的也窗口中点击“电源管理”选项卡,去掉“允许计算机关闭此设备以节约电源”,点击“确定”按钮(依次对每个USB Root Hub的属性进行修改)。
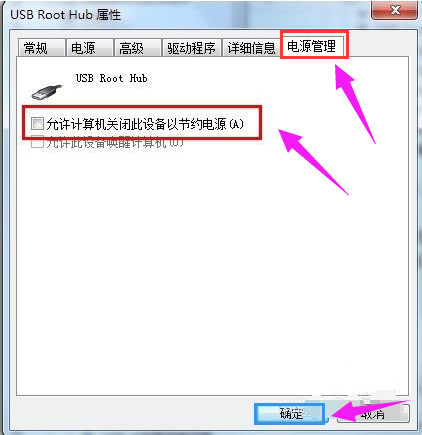
usb设备示例10
关于usb无法识别的办法就讲述到这里了。