U盘启动盘制作工具推荐
- 2017-11-12 00:00:53 分类:u盘教程
一些用户虽然知道制作u盘启动盘有很多好处,但是自己却不知道制作工具怎么制作了工具,也不知道怎样操作流程,下面讲如何制作工具及安装系统。作为当下最流行的安装系统的最重要的一环,下面,小编就来跟大家介绍U盘启动盘制作工具的制作方法。
安装windows系统,重装系统的方法很多,比如硬盘安装、u盘安装、光盘安装等等。其中u盘安装操作系统,比如u盘装xp,u盘装win7,却是最灵活的安装方法,u安装windows系统是最可取的。u盘安装win7、xp、win8甚至win10,免不了用到u盘启动盘制作工具。今天小编教大家下载小白u盘启动盘制作工具。
U盘启动盘制作工具
首先,准备好一个8G以上的U盘
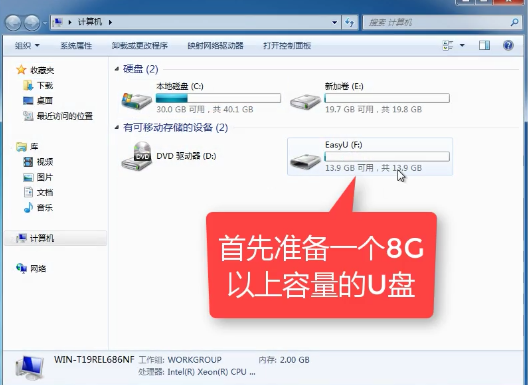
U盘示例1
下载并安装“小白一键重装”。打开安装好的“小白一键重装”。
开启后会出现如下图的界面,点击“我知道了”关闭该界面。
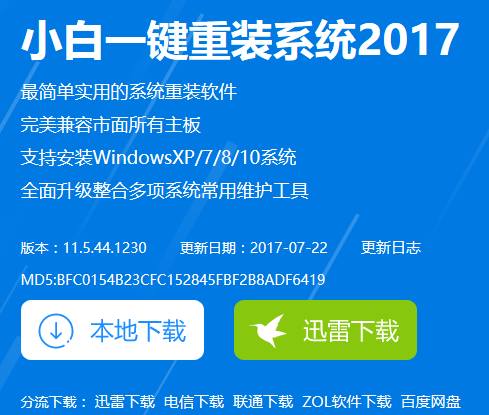
工具示例2
打开“U盘启动”,选择U盘模式。
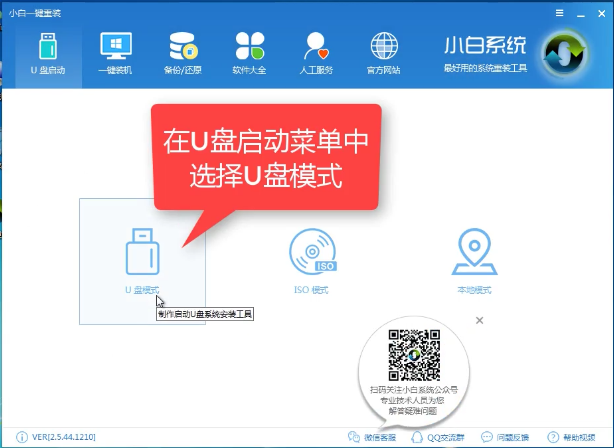
工具示例3
软件识别后的U盘,出现在列表中,勾选。
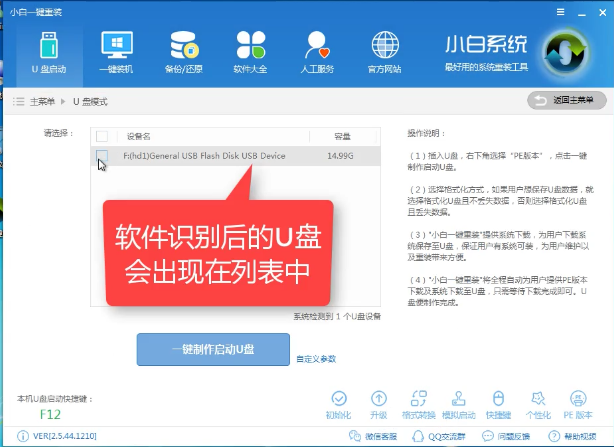
工具示例4
右下角,选择PE版本
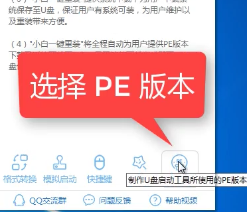
制作工具示例5
在弹出的界面中,有“初级版”和“高级版”两个选项版本,
小编建议选择“高级版”
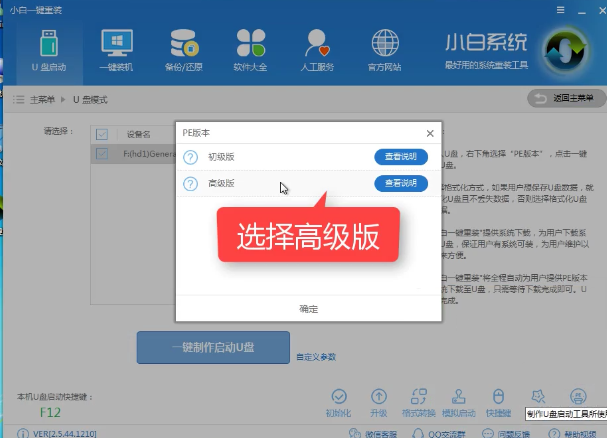
启动盘示例6
可以定义相关参数。
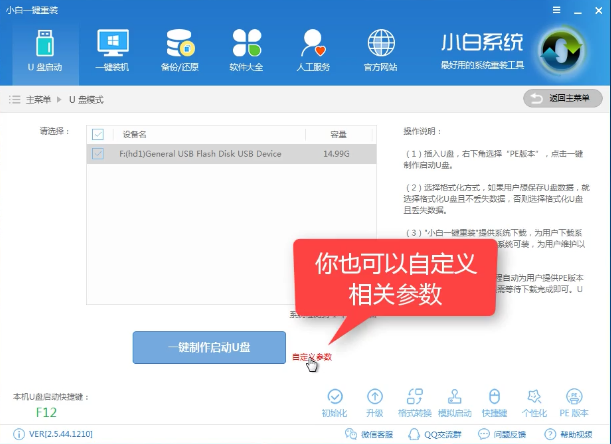
启动盘示例7
确定好相关设置后,点击一键制作,启动U盘。
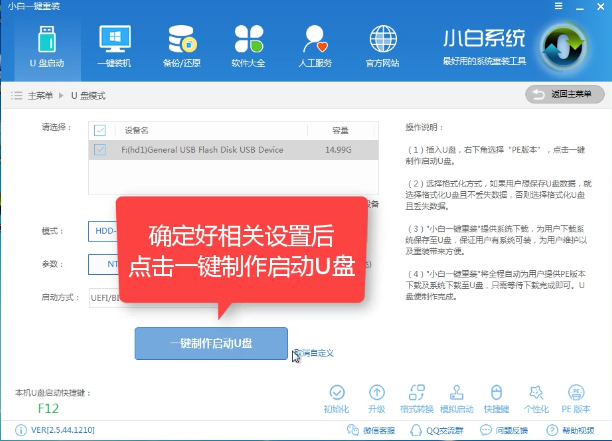
U盘示例8
格式化中,可以选择想要的选项。
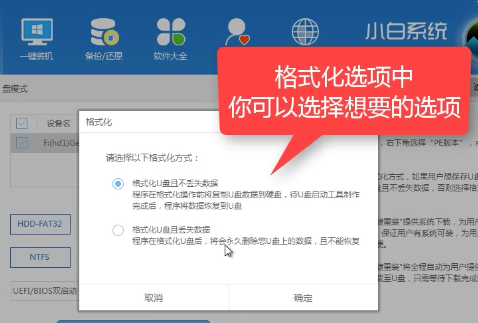
制作工具示例9
格式化中,有“格式?化U盘且不丢失数据”和“格式化U盘且丢失数据”可以选择想要的选项。
是想清除U盘,还是想保留U盘里面相关的资料文件,建议选择第一选项。点击“确定”。
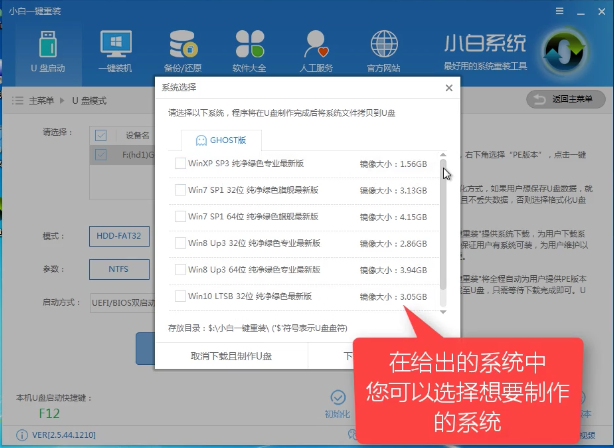
制作工具示例10
在给出的系统中,您可以选择想要制作的系统,在这里我们选择的是win10 64位。
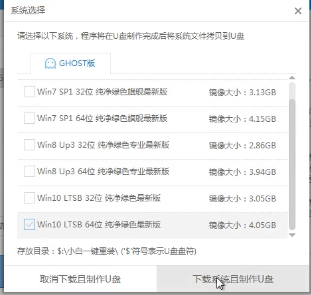
工具示例11
选择好系统后,点击勾选,确定好点击“下载系统盘制作U盘”进行系统下载。
系统正在下载中,无需任何操作,等待即可。
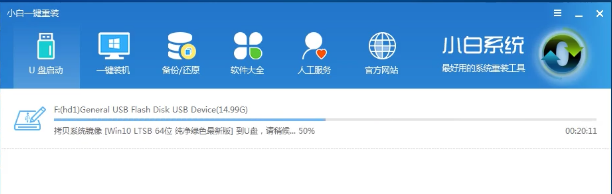
制作工具示例12
制作完成后,会弹出下图界面提示启动U盘制作完成,点击“确定”即可。
U盘示例13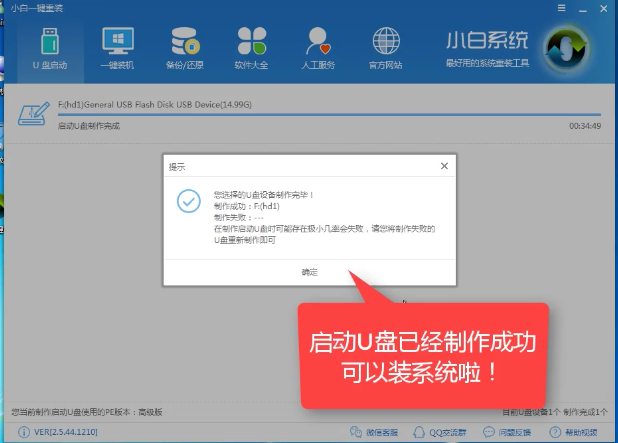
以上就是小白U盘启动盘制作工具的制作流程了。还想知道U盘安装系统,可以在“小白一键重装系统”官网上查阅。