怎么用u盘安装系统,图文详解安装
- 2017-11-12 10:40:01 分类:u盘教程
用U盘装系统已经是当下最流行的方式,无论是装机员还是个人,基本都是使用U盘重装系统,因为现在很多电脑不再配置光驱,U盘自然而然取代光盘成为安装系统的工具,U盘装系统其实并不会难,只要有U盘,自己就可以用U盘装系统,很多人还不懂自己怎么用U盘重装系统,下面小编教大家用U盘装系统的方法。
电脑在我们的生活中有着举足轻重的作用。通过电脑,我们可以使用各种相应的软件进行学习、娱乐和工作。众所周知,电脑是需要安装系统的。而随着光驱的下岗,用u盘安装系统已经取代了光盘安装系统。那么,怎么用u盘安装系统呢?下面就由小编带大家去了解一下用u盘安装系统的教程吧。
怎么用u盘安装系统
准备工作:
制作一个装机版老毛桃u盘启动盘

安装系统示例1
下载一个ghost win10系统镜像文件,拷贝到u盘启动盘中
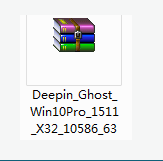
u盘安装示例2
开始安装:
将制作好的老毛桃装机版启动u盘插入电脑usb接口
接着将光标移至“【02】老毛桃WIN8 PE标准版(新机器)”,按回车键确认
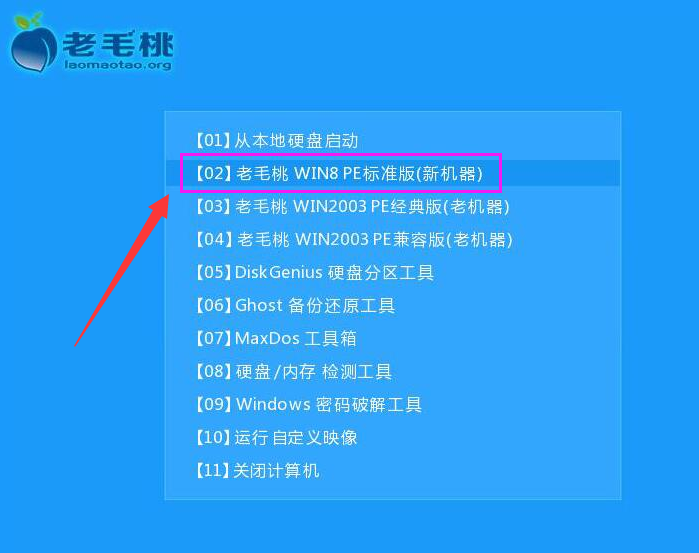
u盘示例3
双击打开桌面上的老毛桃PE装机工具。打开工具主窗口后,点击映像文件路径后面的“浏览”按钮,
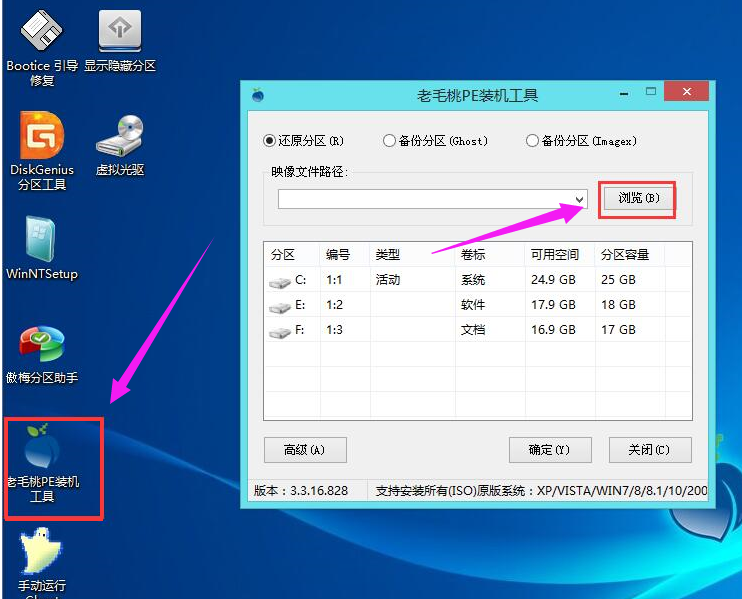
安装系统示例4
选中u盘启动盘中的win10系统iso镜像文件,点击“打开”
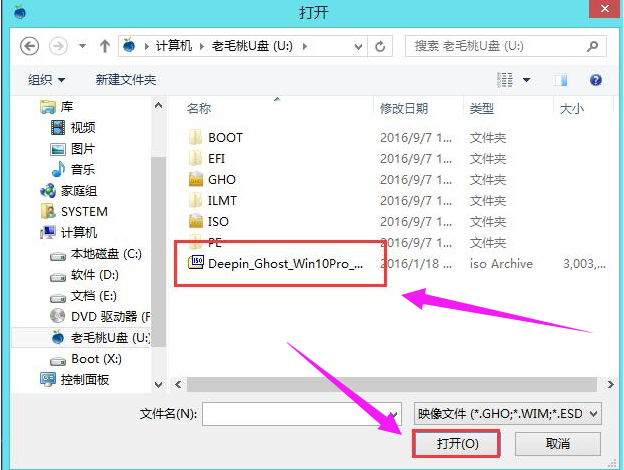
u盘示例5
映像文件添加成功后,我们只需在分区列表中选择C盘作为系统盘,然后点击“确定”
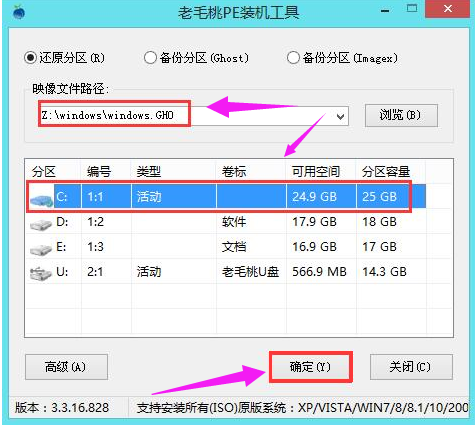
安装系统示例6
确认还原分区和映像文件无误后,点击“确定”
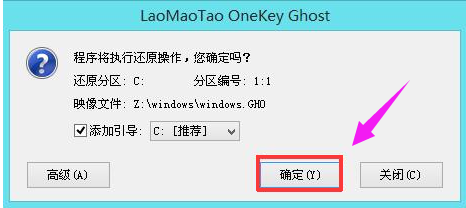
u盘示例7
程序开始释放系统镜像文件,安装ghost win10系统
只需耐心等待操作完成并自动重启电脑
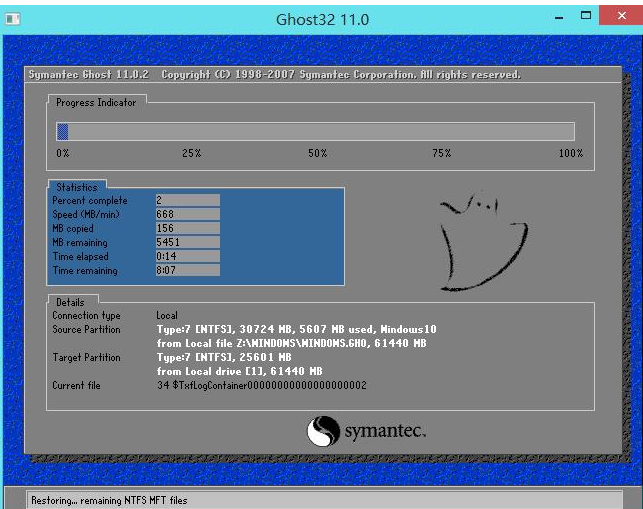
系统示例8
重启电脑后,即可进入ghost win10系统桌面
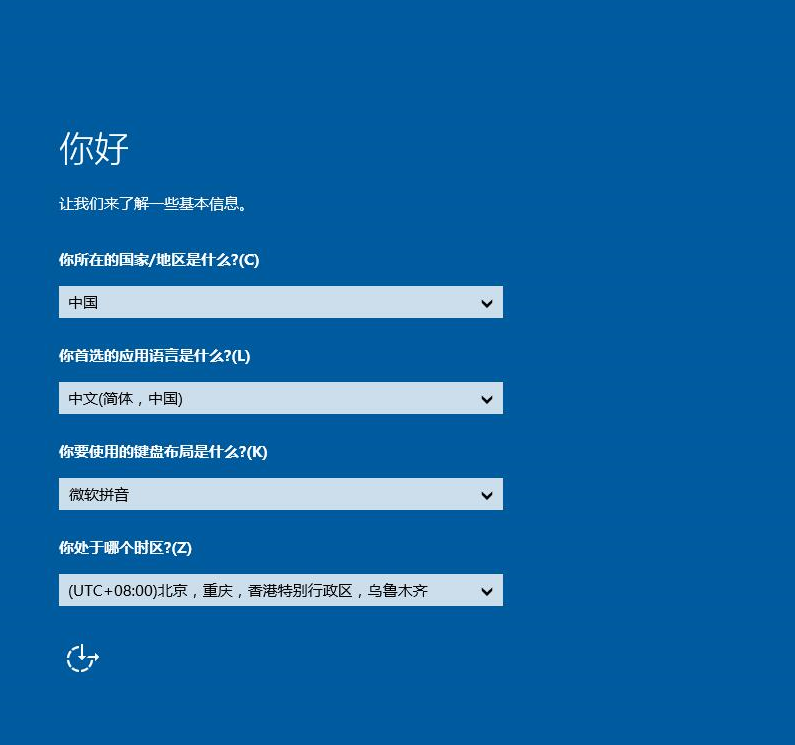
安装系统示例9
关于u盘安装系统的操作流程了,更多精彩的教程尽在“小白一键重装系统”官网上。