苹果手机怎么截图,图文详解怎么截图
- 2017-11-14 21:20:03 分类:u盘教程
苹果iphone6 已经发布啦,虽然使用的人已经不多了,但是对于很多果粉来说,想多了解一些苹果iphone6的一些功能,例如我们想要截图的时候,该怎么使用苹果手机截图呢?下面小编就来介绍苹果iPhone6怎么截屏的操作方法,还不清楚的朋友一起来看看吧
现在我们经常会用到的手机的功能莫过于截图了,安卓手机已经有许多第三方的截图软件。苹果没有第三方功能想实现是不可能的,那是不是意味着苹果用户就不能够截图了呢?苹果手机怎么截图?不用担心,因为苹果最新的iOS系统已经带有截图功能了,苹果手机怎么截图具体请看线面的介绍。请看下面的介绍。
苹果手机怎么截图
方法一:
同时按一下手机的“电源键+主屏Home”键,即可实现截图。注意,是同时按一下,并不是按住不放。

苹果手机示例1
iPhone6 手机屏幕大的缘故,电源键被设置在了机身正面右侧
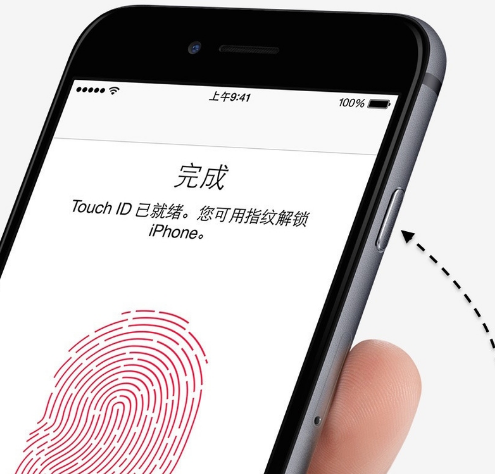
手机截图示例2
方法二:
在主屏上打开“设置”应用
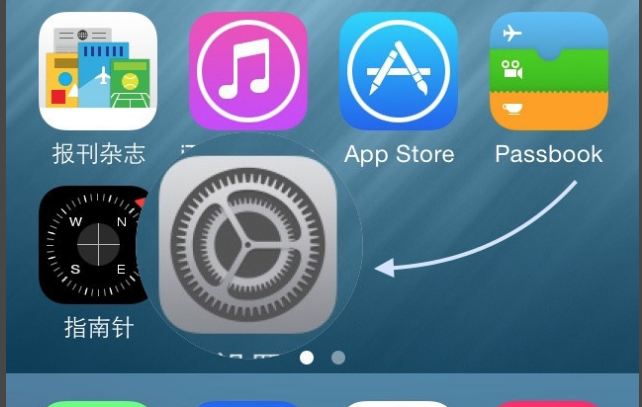
手机截图示例3
找到“通用”,点击进入。
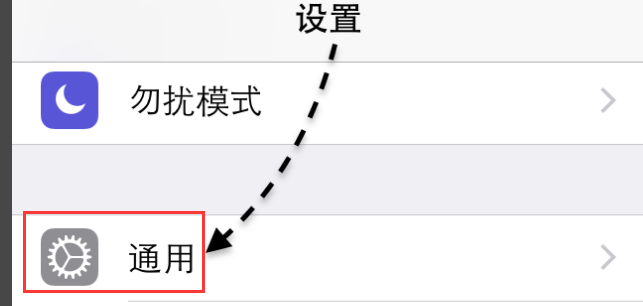
手机截图示例4
在通用列表中找到“辅助功能”一栏,点击进入。
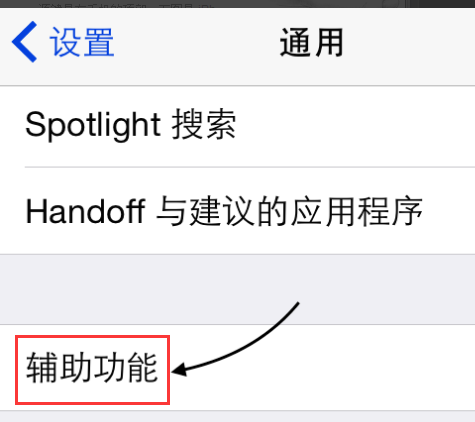
苹果示例5
找到 AssistiveTouch 一栏,点击进入。
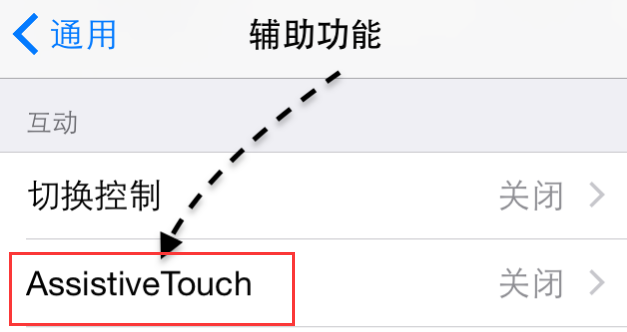
苹果手机示例6
点击打开 AssistiveTouch 开关,

手机截图示例7
可以在主屏看到一个小圆点,点击它
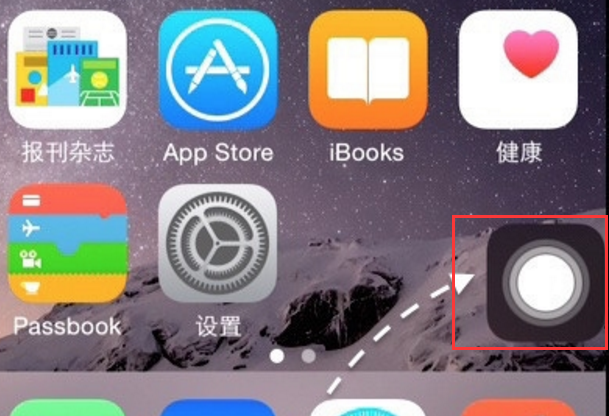
苹果手机示例8
再点击虚拟按钮窗口里的“设备”图标
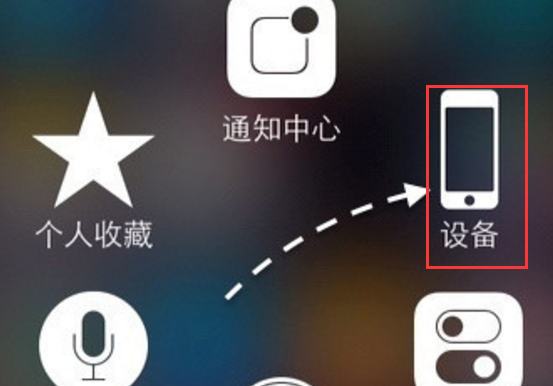
截图示例9
再点击“更多”选项
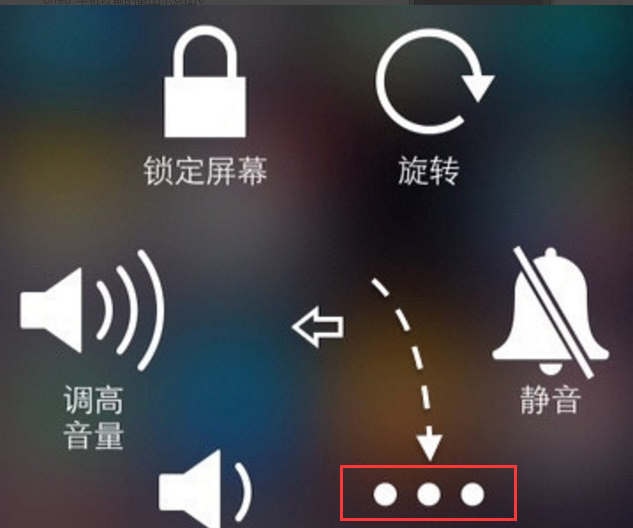
手机截图示例10
点击“屏幕快照”图标,即可实现屏幕截图了。截图以后,去照片应用里,即可看到屏幕截图。
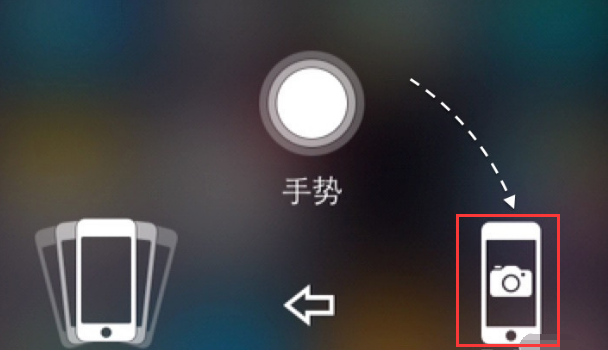
手机截图示例11
以上就是苹果手机截图的操作方法了。更多精彩教程尽在“小白一键重装系统”官网上。