如何使用u盘安装win7系统,图文详解安装方法
- 2017-11-15 18:40:14 分类:u盘教程
安装Windows系统的方法很多,用U盘安装或者用光盘安装,还有就是将当前的系统升级到新的操作系统,当然,现在的系统有安装版的系统,也有Ghost版本的系统。也有由于文章内容有限,所以这里小编介绍下使用U盘安装Win7版本系统的方法。
很多用户对用U盘装系统的方法并不是很了解,尤其是这种新出现的 安装方法,下面我们就来为大家详细的介绍下用U盘如何安装Win7系统。一个小小的U盘装系统 ?是的,您不用怀疑,U盘装系统确实是可以实现windows7系统安装的,现在小编教你怎么用u盘制作引导盘安装。
如何使用u盘安装win7系统
准备工作:
制作一个装机版老毛桃u盘启动盘

安装系统示例1
下载一个ghost win7系统镜像文件,拷贝到u盘启动盘中
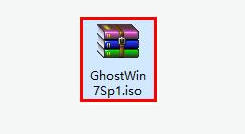
u盘安装示例2
将制作好的老毛桃装机版启动u盘插入电脑usb接口(如果是台式机,建议插在主机箱的后置接口),然后开启电脑,等到屏幕上出现开机画面后按快捷键进入到老毛桃主菜单页面,接着将光标移至“【02】老毛桃WIN8 PE标准版(新机器)”,按回车键确认
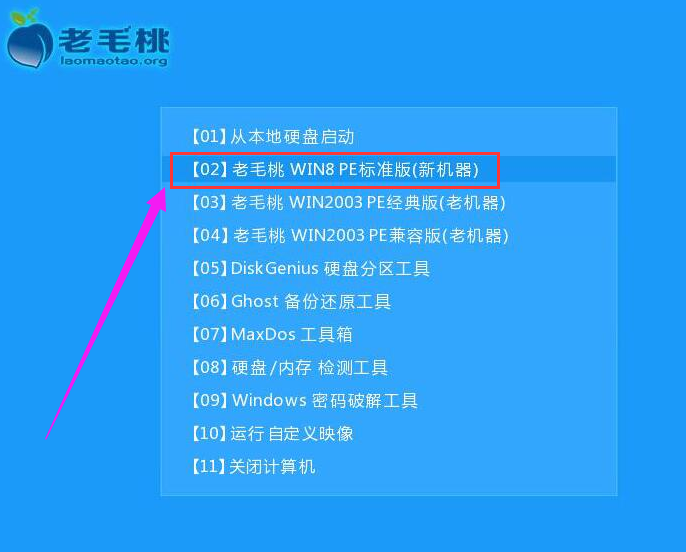
win7示例3
进入pe系统后,鼠标左键双击打开桌面上的老毛桃PE装机工具。打开工具主窗口后,点击映像文件路径后面的“浏览”按钮
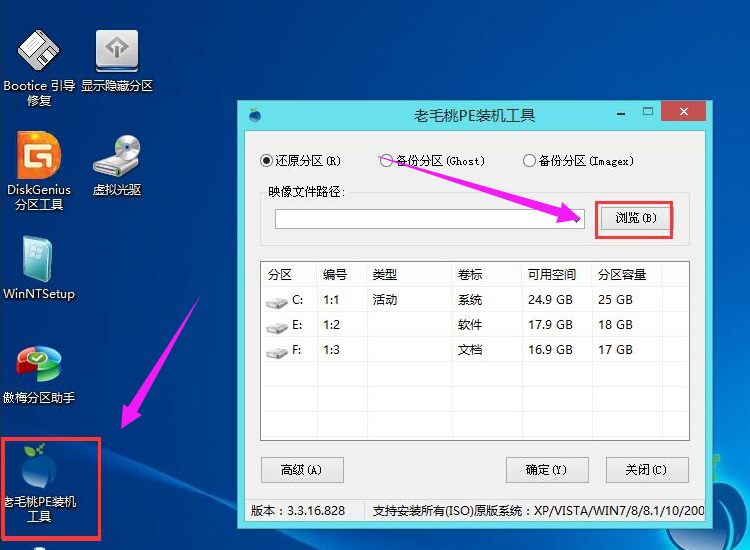
u盘示例4
接着找到并选中u盘启动盘中的win7系统iso镜像文件,点击“打开”
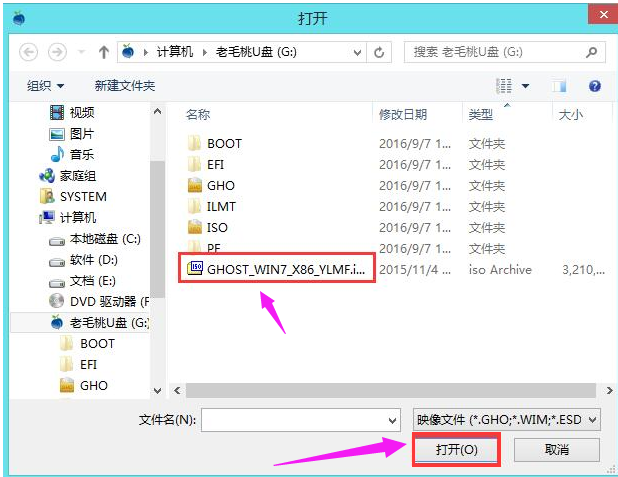
win7示例5
映像文件添加成功后,我们只需在分区列表中选择C盘作为系统盘,然后点击“确定”
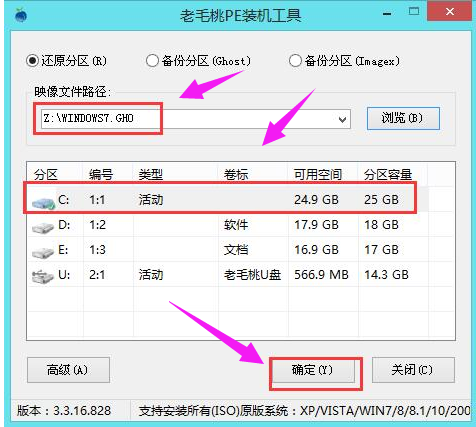
u盘安装示例6
确认还原分区和映像文件无误后,点击“确定”
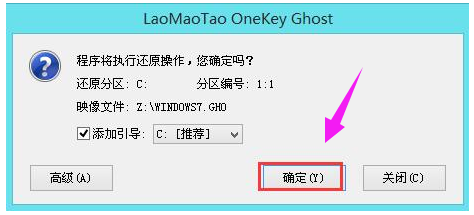
win7示例7
完成上述操作后,程序开始释放系统镜像文件,安装ghost win7系统。我们只需耐心等待操作完成并自动重启电脑
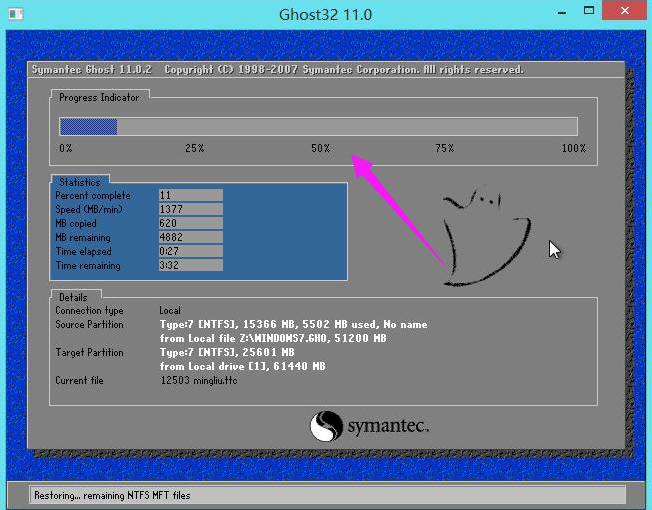
安装系统示例8
重启电脑后,就进入ghost win7系统桌面了。
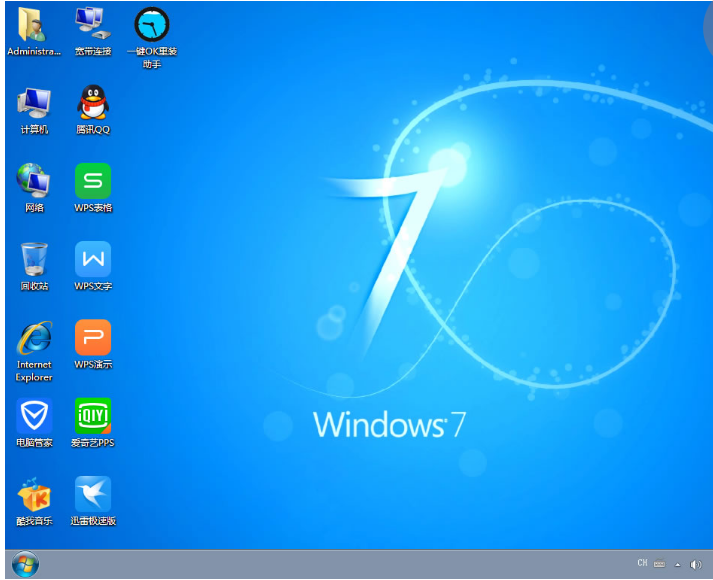
u盘安装示例9
以上就是何使用u盘安装win7系统的方法了,更多精彩的教程尽在“小白一键重装系统”官网上。