u盘安装变为硬盘?图文详解u盘工具制作硬盘
- 2017-11-17 02:40:00 分类:u盘教程
为了u盘的公私文件分开管理,就需要将其分区,而其中首先就得将u盘变为硬盘,只有将乞丐为硬盘才能够进行分区,那么怎么将u盘变为硬盘呢?相信很多用户都没有操作过,下面,我们就来一起看看u盘变为硬盘的操作流程。
一些用户想将U盘进行分区,因为中毒需要后格式化可以避免更多的文件受影响,但是又不知道该怎么分区,其实我们可以先通过u盘变为硬盘的方法,就可以将其进行分区了,那么如何将u盘变为硬盘呢?小编这就来跟大家展示小编整理的u盘变为硬盘的教程。
怎么将u盘变为硬盘
下载“ChipGenius.exe”软件,
插上U盘,打开“ChipGenius.exe”软件,通过“芯片型号”或“资料下载”在网上下载对应的量产工具。
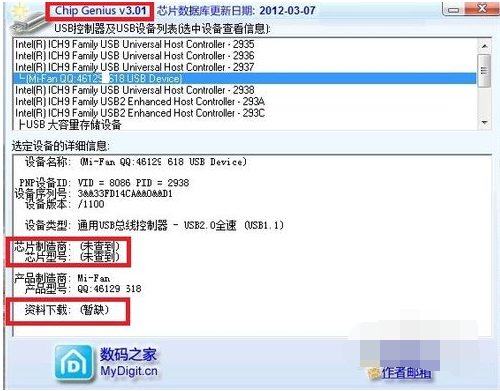
硬盘 示例1
打开我的电脑确认U盘已经连接
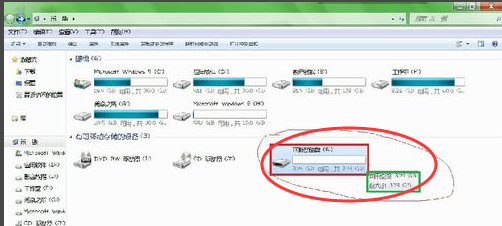
移动硬盘示例2
这里U盘芯片型号为SM3255TS,并下载到对应的量产工具
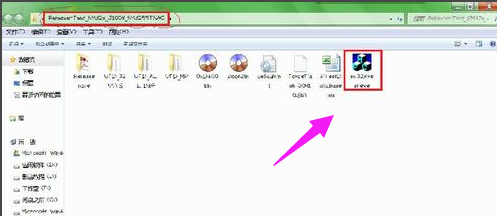
u盘变为硬盘示例3
点击“Scan USB(F5)”,或直接按“F5”键。
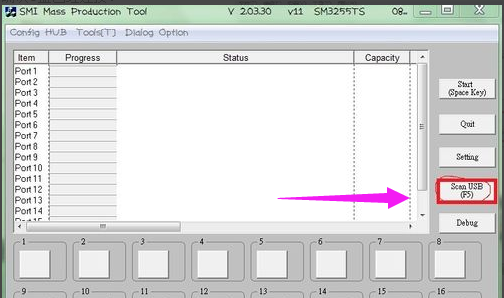
u盘示例4
发现U盘已经显示在软件界面中,接下来单击“Setting”

u盘示例5
在出现的密码输入框中输入软件默认密码:两个空格。点击“ok”
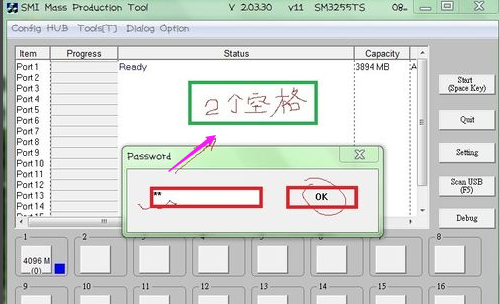
移动硬盘示例6
点击“打开(O)”,进入配置文件设置界面。

u盘变为硬盘示例7
下图即为配置文件设置界面,其中画圆圈处为个性化设置,必须选择“USB-HDD”,否则将不成功笔者在绿色框中特别强调说明,完成配置后点击右下角“ok”,退出配置界面。
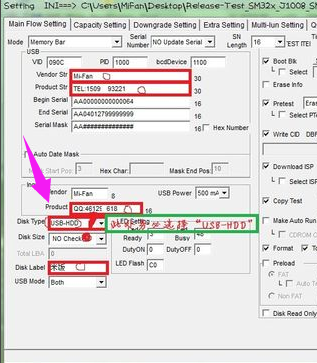
移动硬盘示例8
回到软件主界面,点击“Start(Space Key)”
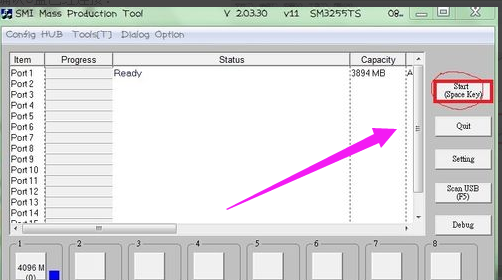
硬盘 示例9
直至出现绿色的“OK”字样,此时单击“Quit”,退出软件。
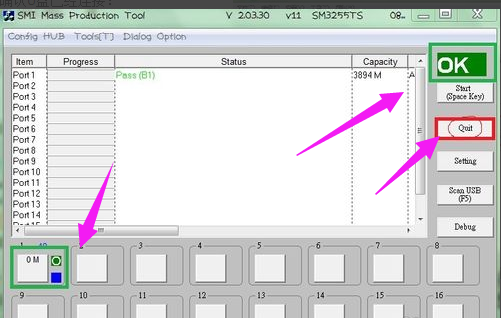
移动硬盘示例10
直接拔下U盘,不需“安全删除硬件并弹出媒体”操作。
再次插上U盘,电脑会提示发现新硬件,稍等几秒,打开我的电脑,看到本地磁盘一栏多出了新盘符。
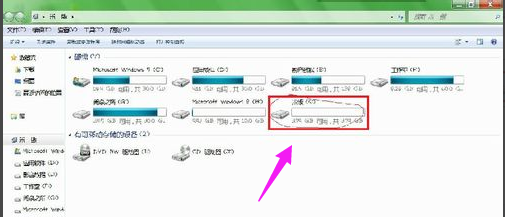
移动硬盘示例11
回到桌面,右击我的电脑,选择“管理”选项。
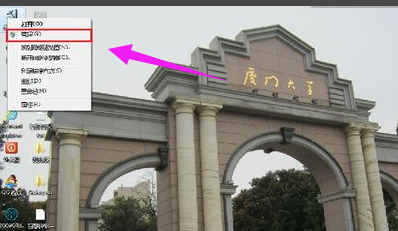
u盘示例12
进入“计算机管理”界面,点击“磁盘管理”。
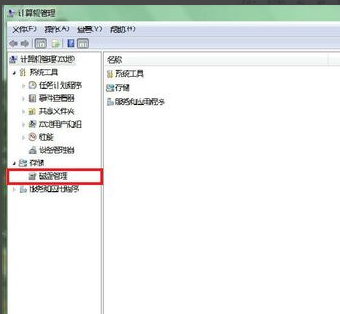
u盘变为硬盘示例13
其中“磁盘0”为计算机硬盘,“磁盘1”为U盘变化而来的“硬盘”。

u盘示例14
右击“磁盘1”,单击“删除卷”。
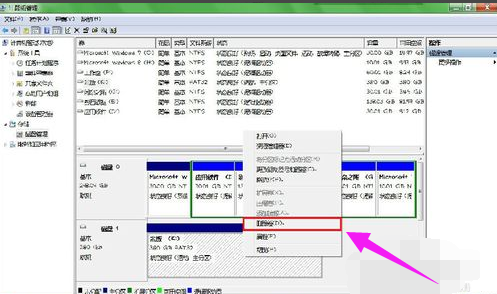
u盘示例15
出现提示,选择“是”。

u盘示例16
磁盘0”变为黑色——“未分配”。右击选择“新建简单卷(I)…”。
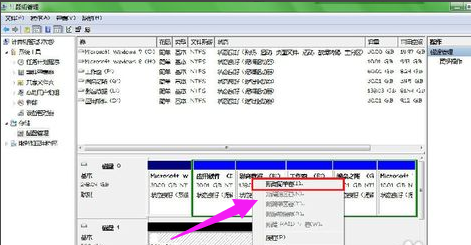
移动硬盘示例17
点击“下一步(N)”。
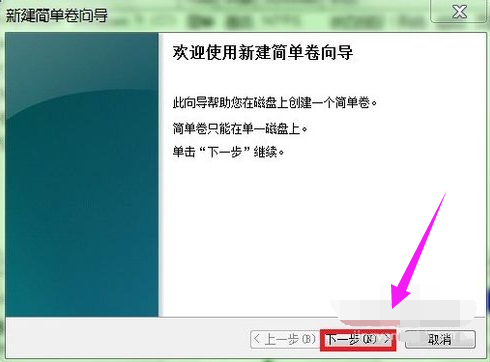
u盘变为硬盘示例18
输入简单卷大小的数值,这里输的是“1000MB”,单击“下一步(N)”。
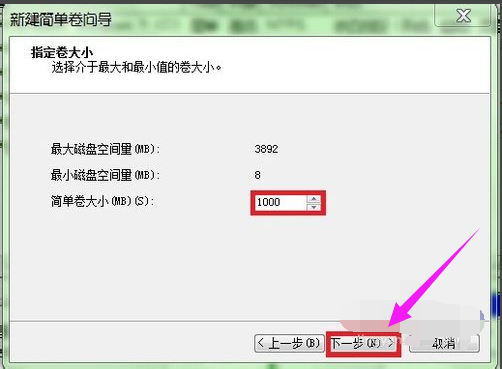
u盘变为硬盘示例19
单击“下一步(N)”
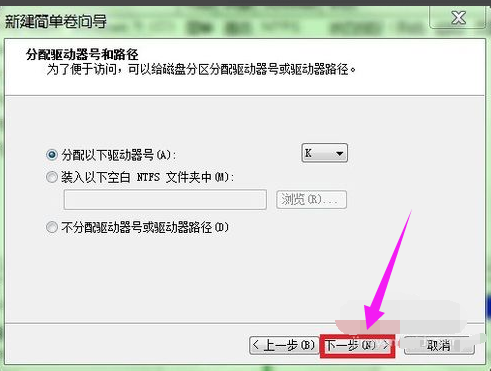
移动硬盘示例20
单击“下一步(N)”
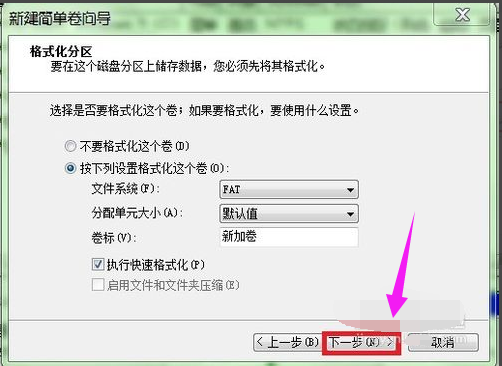
移动硬盘示例21
单击“完成”。
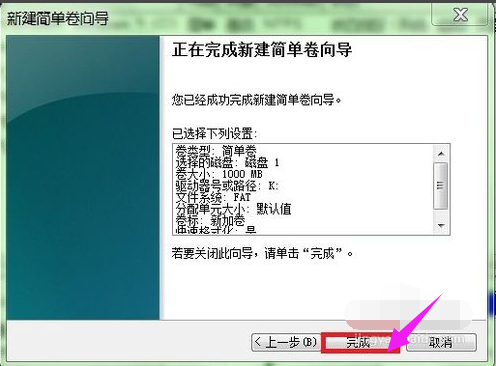
u盘示例22
看到“新加卷(K:)和“未分配”两个区,右击“未分配”,选择“新建简单卷(I)…”重复上述操作。
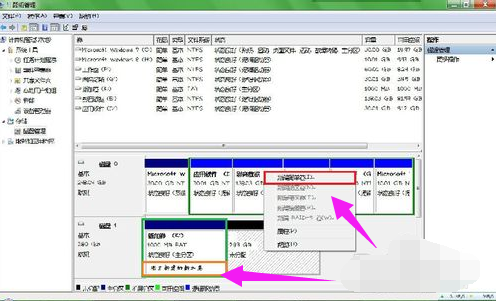
u盘变为硬盘示例23
又完成了一个新加卷。
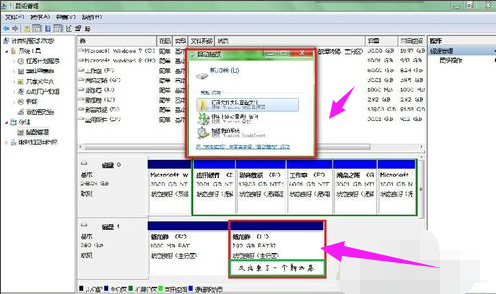
u盘示例24
再次打开“我的电脑”,看看本地磁盘一栏是不是多出了两个新盘符?
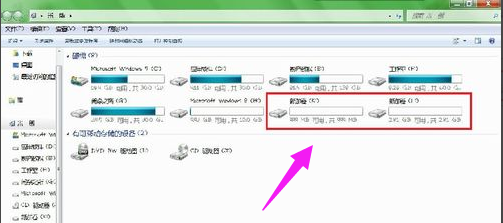
移动硬盘示例25
如果您的U盘容量比较大,您可按上述操作分更多的盘,只要你喜欢!
我们输入的QQ号、电话号码等信息,它在这里
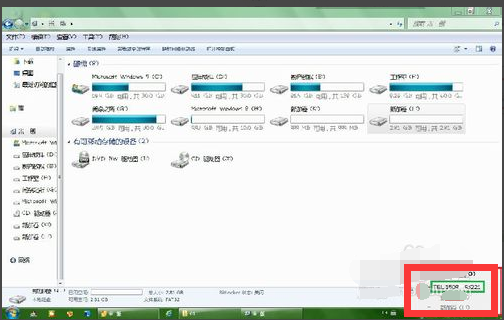
移动硬盘示例26
安全删除我们DIY的“移动硬盘”
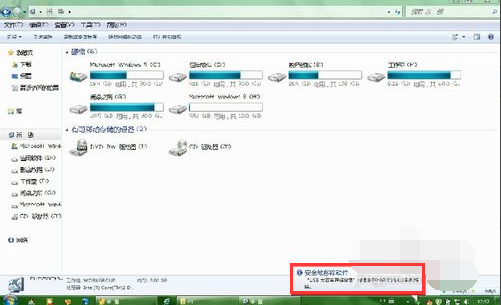
u盘变为硬盘示例27
以上就是关于将u盘变为硬盘的操作方法了。