U盘安装xp系统,图文详解共享如何安装
- 2017-11-17 08:00:18 分类:u盘教程
现在,越来越多的童鞋开始青睐Win10系统。但出于某些原因,大家可能还是需要用到XP系统,这样重装xp系统就成为了不二选择。众所周知,系统由低版本到高版本可以轻松安装,而从高版本到低版本降级就可能会出现各种各样的问题,那么U盘怎么安装xp系统呢?下面,小编就来跟大家分享U盘安装xp系统的方法。
作为一款经典的操作系统,xp系统凭借操作简单、清新自然、兼容性强等特性拥有众多的粉丝,尽管xp已经被淘汰,不过使用xp系统的用户仍不在少数,有时候想换个系统,又觉得把安装很麻烦,XP系统安装技术经过日新月异的更新,已经有简便的系统自动安装了,而想用xp系统的用户该怎样安装xp系统呢?下面笔者介绍U盘安装XP系统的方法。
U盘安装xp系统
准备工作:
①制作一个装机版老毛桃u盘启动盘

xp系统示例1
②下载一个ghost xp系统镜像文件,拷贝到u盘启动盘中
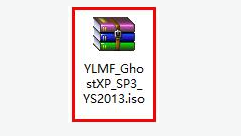
xp系统示例2
安装步骤:
将准备好的老毛桃启动u盘插入电脑USB插口(若是台式机建议将其插入主机箱后置接口),然后重启电脑,等到出现开机画面后按快捷键进入到老毛桃主菜单页面,选择“【02】老毛桃WIN8 PE标准版(新机器)”,按回车键确认

xp系统示例3
进入pe系统桌面后,鼠标左键双击打开老毛桃PE装机工具,打开主窗口后,点击“浏览”按钮
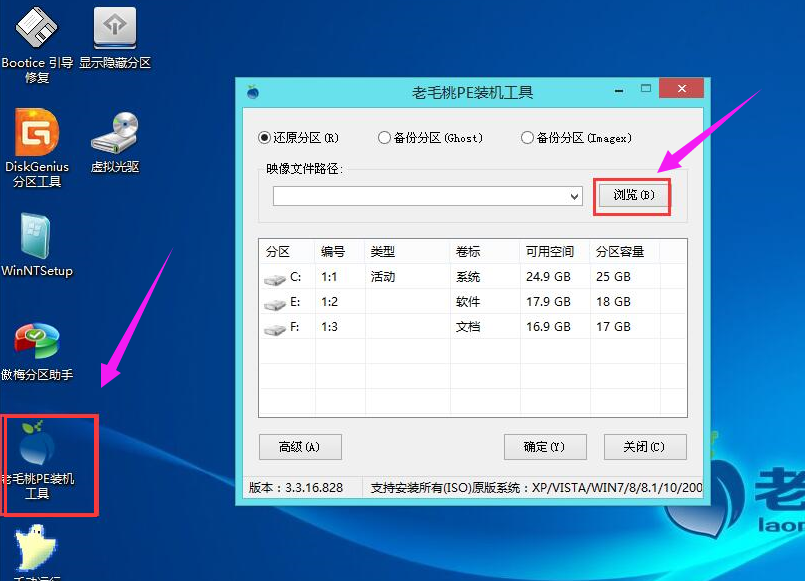
U盘示例4
在弹出的小窗口中,我们打开老毛桃启动u盘,选择iso系统镜像文件,然后点击“打开”
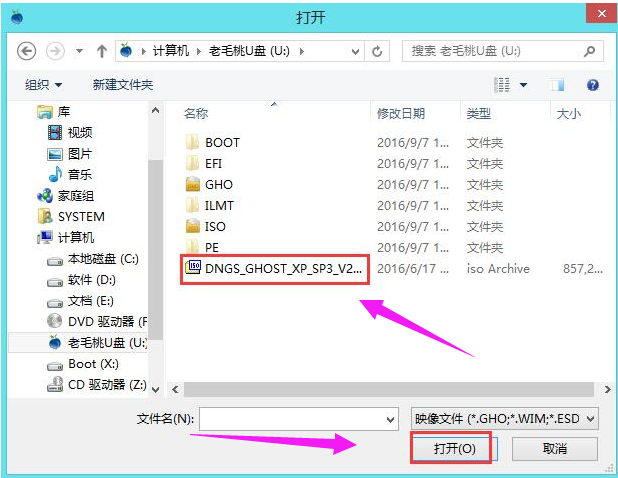
安装xp示例5
将系统镜像文件添加进来后,在下面的磁盘分区列表中,我们选择C盘作为系统盘,然后点击“确定”
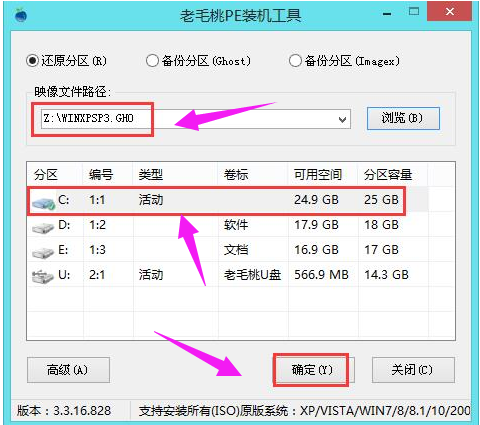
xp系统示例6
此时会弹出一个提示框,点击“确定”
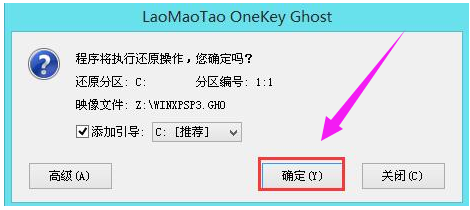
U盘示例7
接下来,程序便开始释放系统镜像文件,这一过程可能需要一段时间,请大家耐心等待。

xp系统示例8
释放完成后,电脑会自动重启并进入xp系统桌面。

U盘示例9
以上就是使用老毛桃启动u盘安装xp系统的全部过程。如果有朋友想在电脑上安装xp系统,可以按照上面的步骤进行操作,祝大家安装成功。