u盘如何设置密码,图文详解如何设置
- 2017-11-17 16:00:55 分类:u盘教程
一个迷你的U盘,就装载着很大的数据。现在几乎都是人手都有一U盘,它携带也非常便捷。U盘里面可能会装有很重要的文件,那么你有没想过给你的U盘设置一个密码呢!那么现在就跟着小编一起来学习怎样给你的U盘设置密码吧。
U盘携带比较方便,但保存在该盘中的数据内容还不太安全,任何人一旦得到我们的U盘,就会轻易查看到其中的内容;为了保护U盘中的数据,设置u盘密码是必要的,但是如何设置呢?下面跟着小编来为U盘设置访问密码。
u盘如何设置密码
将u盘插入电脑usb接口,找到u盘盘符并右键点击该u盘,点击启用BitLocker。
(如果右键找不到这项,可以点控制面板-BitLocker驱动器加密,选择插入的u盘即可。)
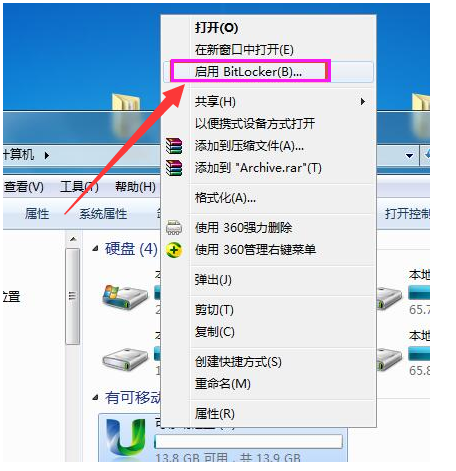
给U盘加密码示例1
在弹出的BitLocker驱动器加密窗口中,勾选使用密码解锁驱动器,然后输入密码,点击下一步。
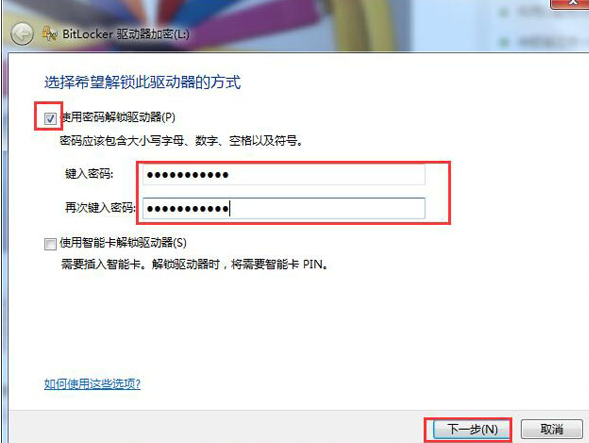
设置密码示例2
选择“将恢复密钥保存到文件”,便能点击“下一步”。
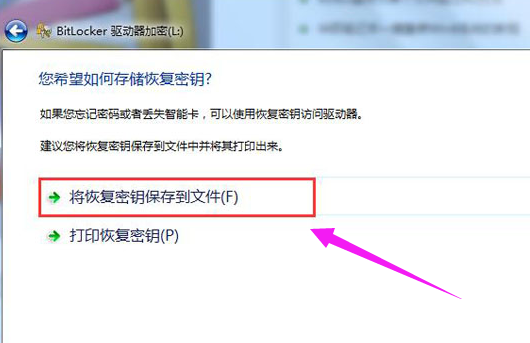
给U盘加密码示例3
将BitLocker恢复密钥另存为一个文本,找自己存放的位置
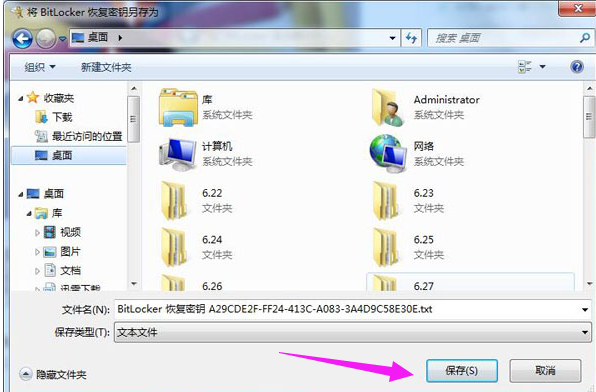
给U盘加密码示例4
弹出提示窗口,点击“启动加密按钮”
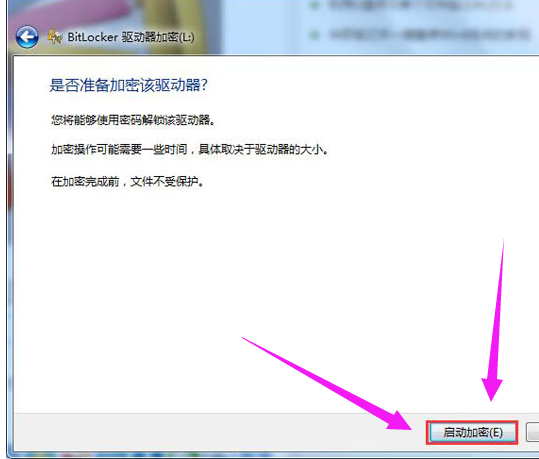
设置密码示例5
静静等待u盘加密过程,等待加密完成。
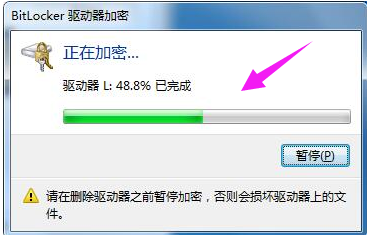
u盘示例6
最后显示u盘加密已完成,点击关闭按钮

u盘示例7
把u盘重新拔插在电脑上时,就会显示让您键入密码才能打开u盘。
(输入密码,点击“解锁”即可)
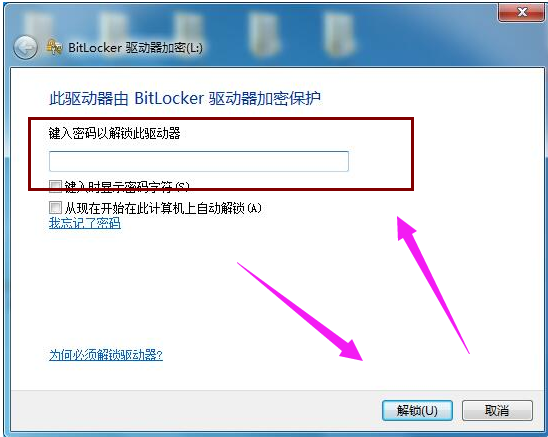
设置密码示例8
关于u盘如何设置密码,小编就解说到这里,更多精彩的教程尽在“魔法猪重装大师”官网上,可以前去查阅。