如何使用U盘启动进入PE安装系统,图文详解如何安装
- 2017-11-20 16:00:41 分类:u盘教程
Windows PE 系统是微软发布的一套系统,可以实现系统的部分功能,而使用U盘进入系统是一些计算机高手常用的方法,在外人看来可能很难,那么如果要使用U盘启动进入PE安装系统的话,u盘启动怎么进入pe系统?,很多用户都不会,下面,小编就来跟大家介绍如何使用U盘启动进入PE安装系统。
别看安装电脑系统看是简单,但是对于想自学安装系统的用户来说无疑是一件非常头疼的事,尽管现在安装系统的方法有很多,所以,今天小编就给单鞋还不知道怎么安装的用户带来一篇使用U盘启动进入PE安装系统的方法,相信你们一定会喜欢。
如何使用U盘启动进入PE安装系统
将制作好的大白菜u盘启动盘插入usb接口,然后重启电脑,出现开机画面时,通过使用启动快捷键引导u盘启动进入到大白菜主菜单界面,选择“【02】运行大白菜Win8PE防蓝屏版(新电脑)”回车确认。
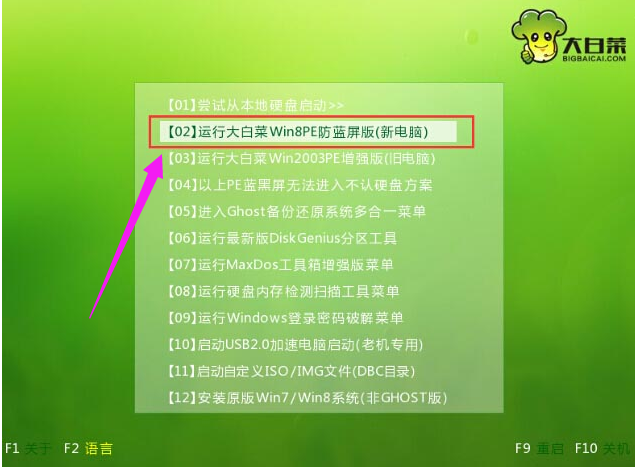
U盘示例1
登录大白菜装机版pe系统桌面,系统会自动弹出大白菜PE装机工具窗口,点击“浏览(B)”进入下一步
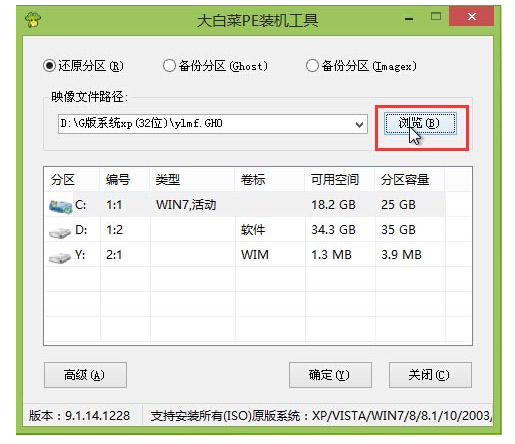
U盘启动示例2
点击打开存放在u盘中的ghost win7系统镜像包,点击“打开(O)”后进入下一步操作。
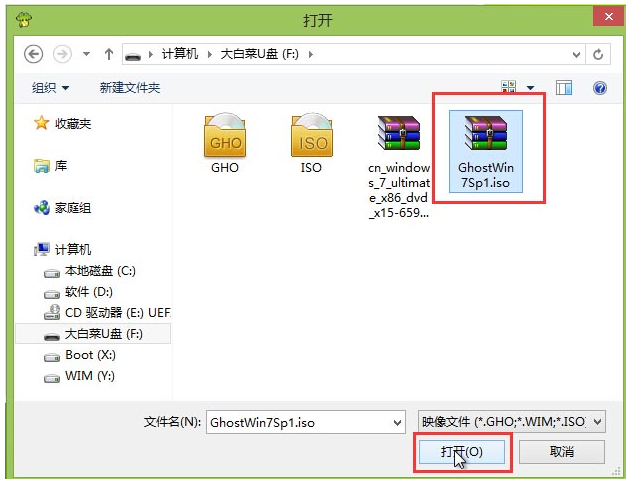
安装系统示例3
等待大白菜PE装机工具提取所需的系统文件后,在下方选择一个磁盘分区用于安装系统使用,然后点击“确定(Y)”进入下一步操作。
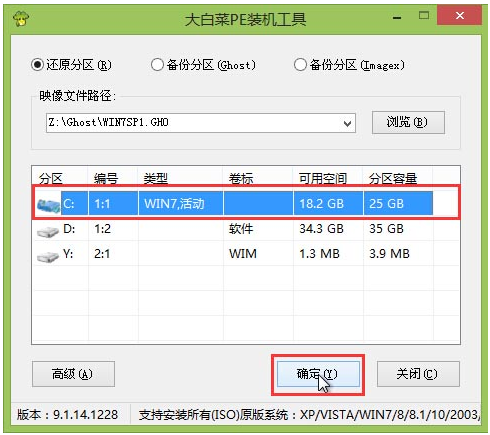
PE系统示例4
点击“确定(Y)”进入系统安装窗口。
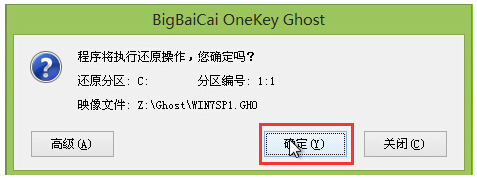
U盘启动示例5
此时耐心等待系统文件释放至指定磁盘分区的过程结束。
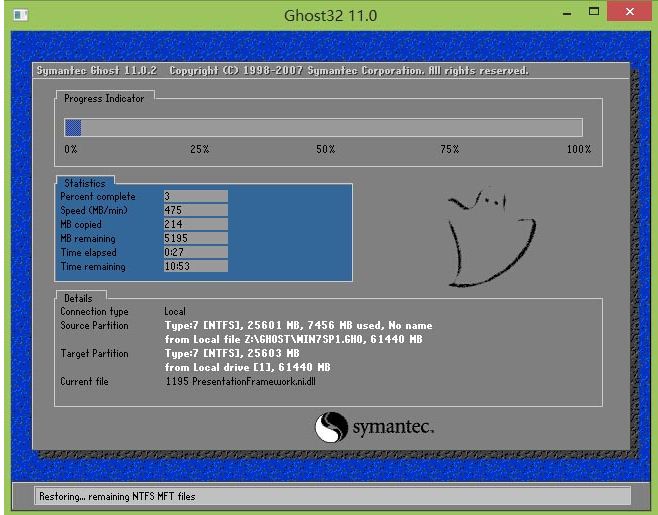
U盘示例6
释放完成后,电脑会重新启动,稍后将继续执行安装win7系统后续的安装步骤,所有安装完成之后便可进入到win7系统桌面。

安装系统示例7
以上就是使用U盘启动进入PE安装系统的操作方法了。