u盘拒绝访问怎么办,图文详解修复u盘不能访问
- 2017-11-24 10:40:03 分类:u盘教程
当下我们安装系统时,最火的方法就是U盘安装系统,由此可见,U盘在我们使用电脑时多么的重要啊,当然我们在使用U盘也会遇到一些情况,那么小编今天想要跟大家讨论的是当我们遇到将U盘插入电脑时,发现u盘拒绝访问怎么办。
有时候使用U盘,我们会遇到一个问题,双击打开U盘,却弹出窗口提示“拒绝访问”,您是否遇到u盘插入电脑却显示无法访问情况呢?如果遇到,你们又是如何解决的呢?一些使用者会因此而感到烦恼,下面小编就来跟大家分享如何解决u盘拒绝访问的情况。
u盘拒绝访问怎么办
鼠标右键u盘图标上,在弹出的选项菜单中点击“属性”

u盘示例1
点击“工具”选项卡,再点击“开始检查”按钮
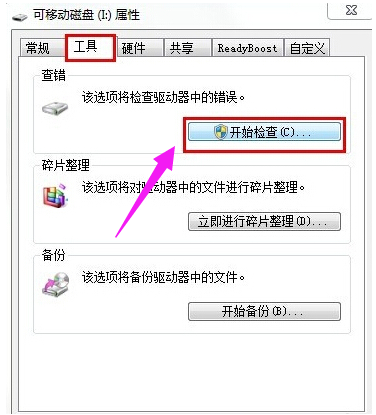
u盘示例2
接着勾选“自动修复文件系统错误”和“扫描并尝试恢复坏扇区”并点击“开始”按钮
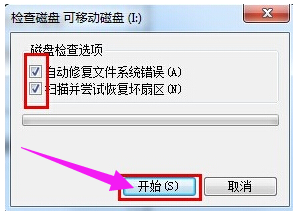
u盘拒绝访问示例3
当以上方法解决不了u盘无法打开的问题时,建议进行u盘格式化操作,将鼠标移至有问题的u盘图标上,单击鼠标右键,在弹出的选项菜单中点击“格式化”
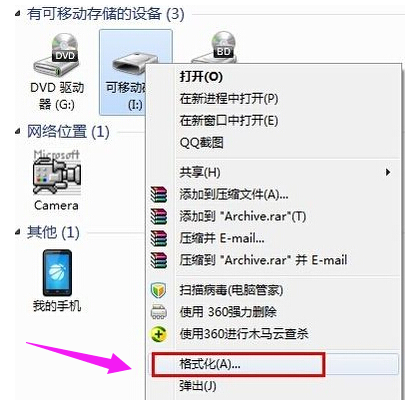
拒绝访问示例4
在弹出的格式化磁盘窗口中取消勾选“快速格式化”再点击“开始”按钮
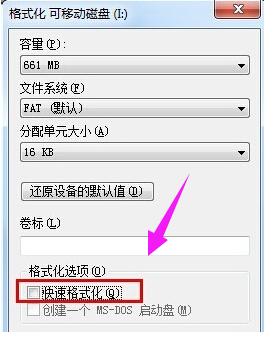
访问示例5
仍然无法解决u盘无法打开的问题时,可考虑更换一个usb插口进行尝试,然后使用组合键(win键+r)打开运行窗口,并输入“gpedit.msc”再点击“确定”按钮,
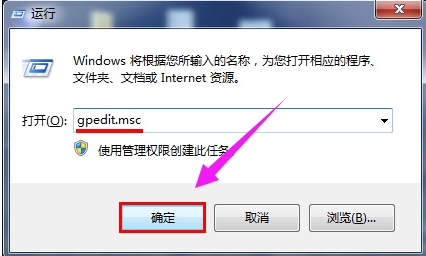
拒绝访问示例6
在打开的本地组策略编辑器窗口,依次点击“计算机配置——管理模块——系统——可移动存储访问”并在右侧中找到“可移动磁盘:拒绝读取权限”和“所有可移动磁盘:拒绝读取权限”单击右键点击“编辑”选项
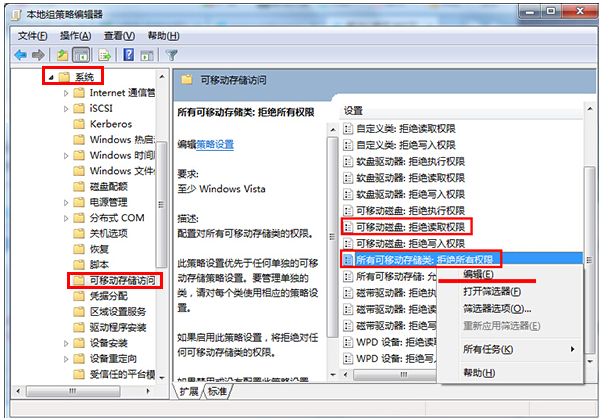
u盘拒绝访问示例7
在弹出的窗口中点击“已禁用”单选按钮,在点击“应用——确定”按钮
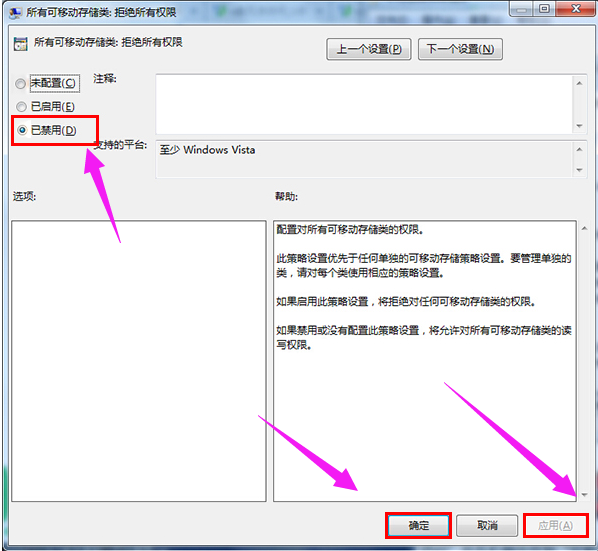
拒绝访问示例8
以上就是解决u盘拒绝访问的操作了。