u盘启动盘如何制作,图文详解如何制作
- 2017-11-25 16:01:28 分类:u盘教程
相信很多使用过U盘安装过系统的用户都知道在使用U盘安装系统之前是需要制作u盘启动盘的,就这一个操作而言对于没有接触的朋友们来说开始可能会觉得困难,真有那么难吗?为了帮助到大家,下面,小编给大家带来了u盘启动盘的制作教程。
U盘,除了我们日常用来储存一些重要的文件之类,或者用于生活上的储存照片,音乐之外,我们还可以在电脑需要重装系统时,用来制作u盘启动盘,然后安装电脑系统?什么?你们不会制作u盘启动盘?,没关系,下面,小编就来跟大家分析u盘启动盘如何制作,
u盘启动盘如何制作
制作装机版u盘启动盘准备工作:
1、到老毛桃官网首页下载老毛桃v9.1装机版u盘启动盘制作工具安装到电脑上;
2、准备一个容量大在4G以上并能够正常使用的u盘。
下载老毛桃v9.1安装包到系统桌面上,
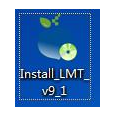
u盘示例1
鼠标左键双击运行安装包,接着在“安装位置”处选择程序存放路径(建议大家默认设置安装到系统盘中),然后点击“开始安装”即可,
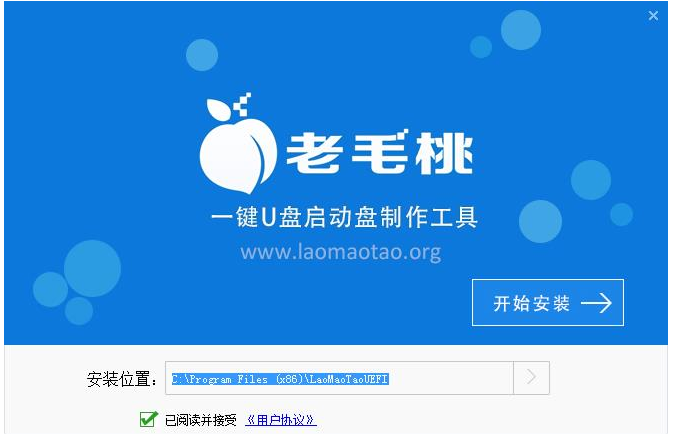
u盘示例2
随后进行程序安装,只需耐心等待自动安装操作完成

启动盘示例3
安装完成后,点击“立即体验”按钮即可运行u盘启动盘制作程序
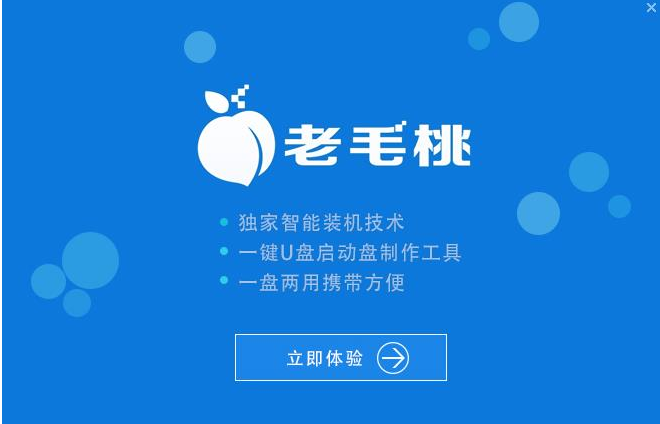
u盘示例4
打开老毛桃u盘启动盘制作工具后,将u盘插入电脑usb接口,程序会自动扫描,我们只需在下拉列表中选择用于制作的u盘,然后点击“一键制作启动U盘”按钮
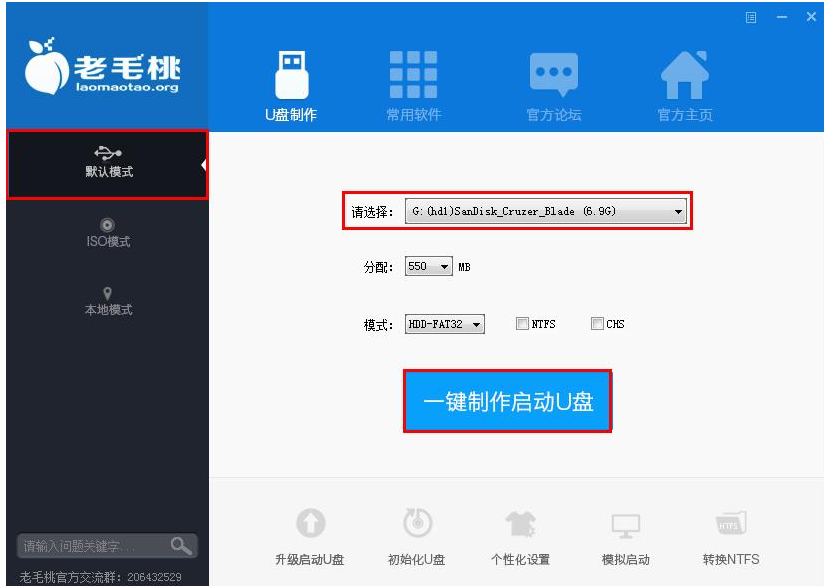
u盘示例5
此时会弹出一个警告框,提示将删除u盘中的所有数据。在确认已经将重要数据做好备份的情况下,我们点击“确定”
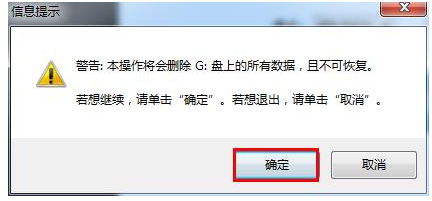
u盘示例6
接下来程序开始制作u盘启动盘,整个过程可能需要几分钟,大家在此期间切勿进行其他操作
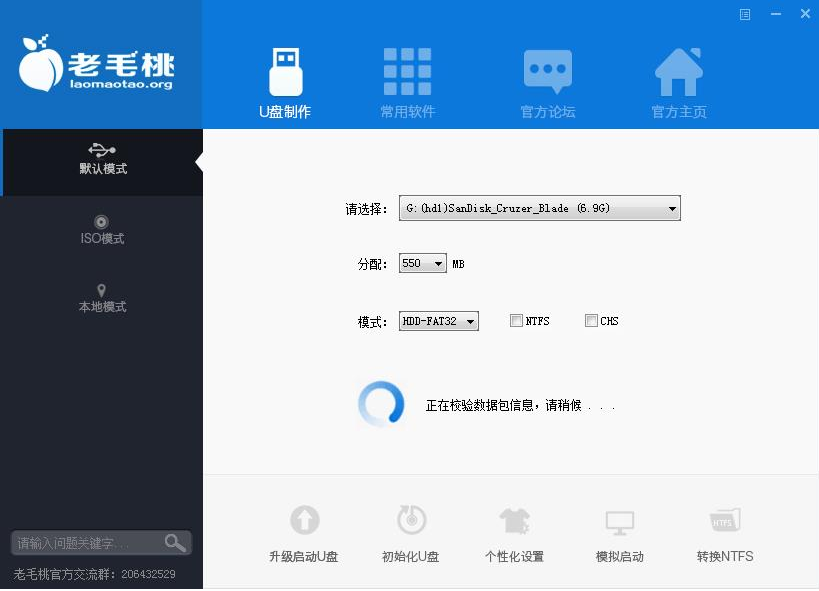
u盘启动盘示例7
U盘启动盘制作完成后,会弹出一个窗口,询问是否要启动电脑模拟器测试u盘启动情况,我们点击“是(Y)”
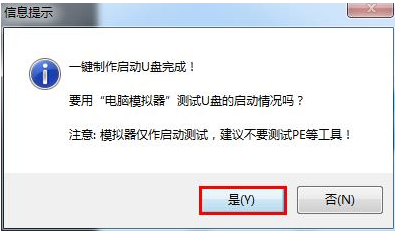
u盘示例8
启动“电脑模拟器”后我们就可以看到u盘启动盘在模拟环境下的正常启动界面了,按下键盘上的“Ctrl+Alt”组合键释放鼠标,最后可以点击右上角的关闭图标退出模拟启动界面
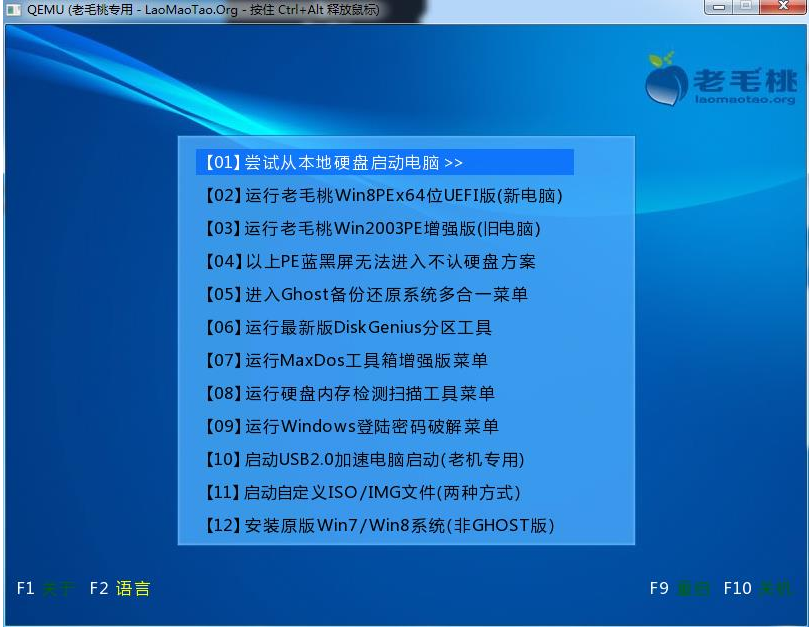
u盘启动盘示例9
以上就是u盘启动盘的制作方法了。