制作u盘系统安装盘,手把手教你安装图解
- 2017-11-27 13:20:03 分类:u盘教程
小白一键U盘安装系统,无需你懂电脑技术,按着教程走,电脑小白也可自己完成系统安装,但是你需要先制作一个u盘启动盘,这个制作过程也是相当简单,接下来我们就一起看看是怎么制作的吧。
电脑出现死机、黑屏等情况该怎么办,如此时你有一个已经制作好的u盘系统安装盘的话,那么一切问题都迎刃而解了,只要我们做到以下几个步骤,就可以制作好一个随时随地安装系统的U盘系统盘了。
我们先下载一款小白u盘制作软件(无需安装)
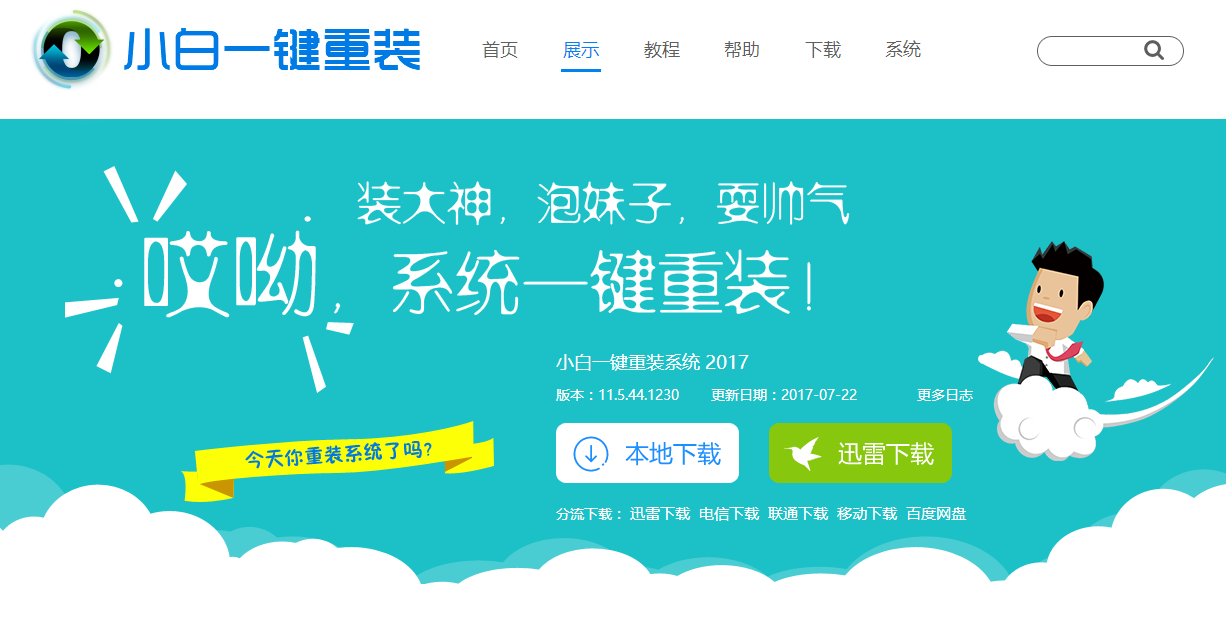
u盘启动盘示例1
插上U盘,注意:U盘里面不可以放有重要资料哦,制作的过程会格式化U盘的哦。
点击U盘模式
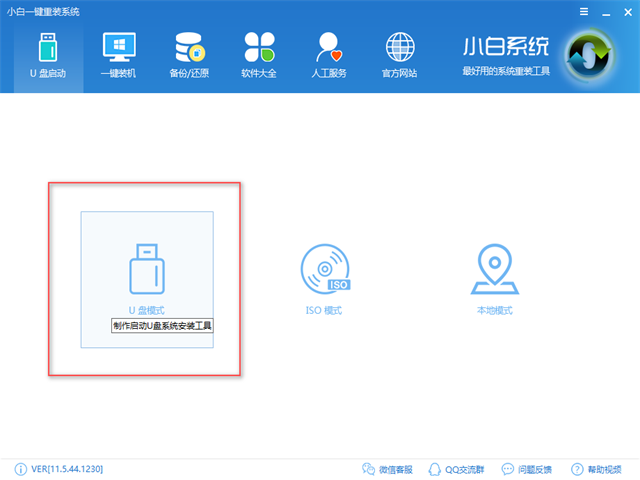
u盘启动示例2
勾选你的U盘
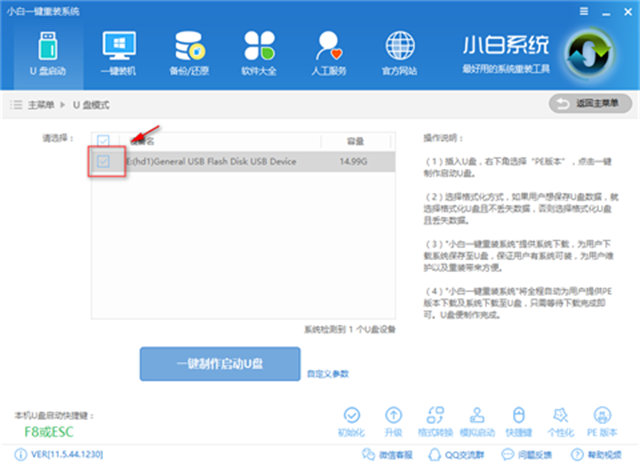
u盘启动盘示例3
点击一键制作启动U盘
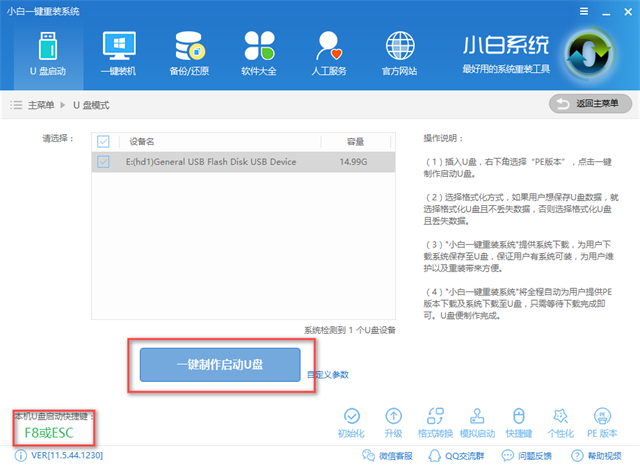
u盘pe系统示例4
选择BIOS启动即可
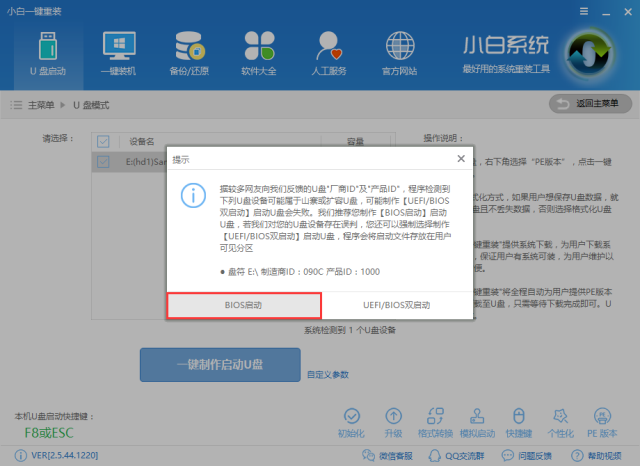
u盘启动示例5
PE版本选择高级版
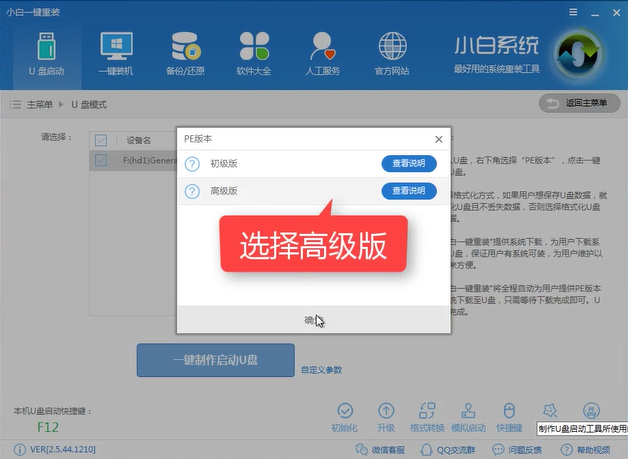
u盘pe系统示例6
下一步弹出系统选择窗口,选择适合的系统点击下载且制作U盘,如果你不想下载系统只需要制作PE的话,点击取消下载且制作U盘,你可以自行下载系统直接拷贝到制作好的U盘上,或者在小白的PE里面可以在线下载系统安装。
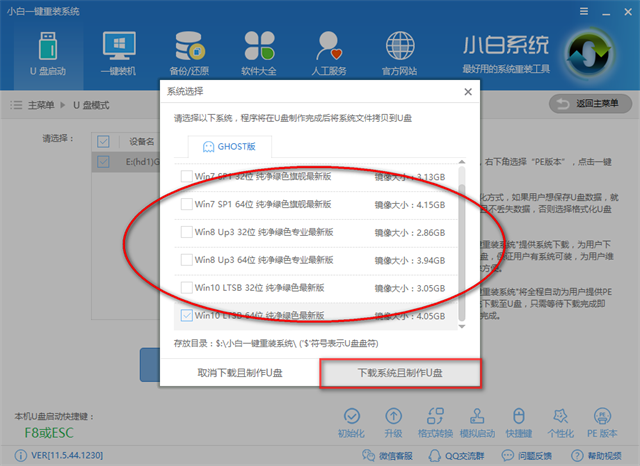
u盘pe系统示例7
点击格式化U盘且不丢失数据,但是要注意并不是真的不丢失数据,还是有丢失这个种可能的,所以最好的做法是提前把U盘的资料转移出来,点击确定开始制作
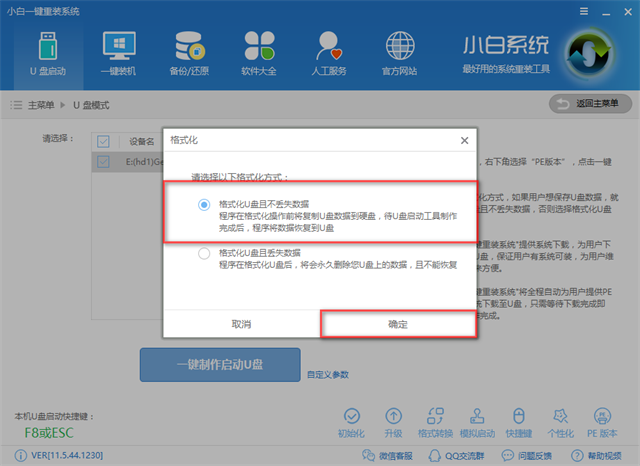
u盘pe系统示例8
如果制作的过程中出现了制作失败,你可以将U盘格式化后再制作U盘启动盘,
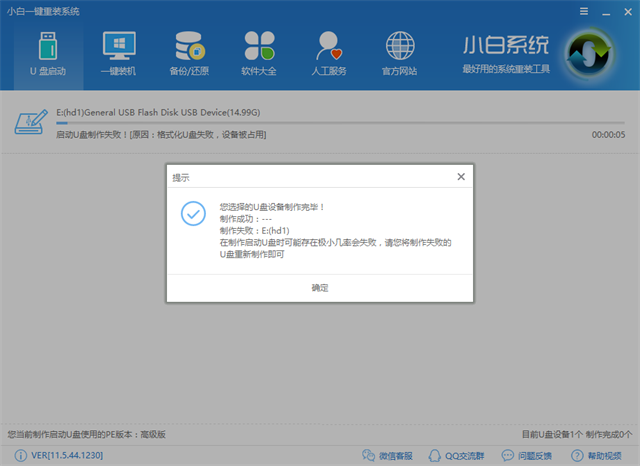
u盘启动示例9
制作成功,点击确定退出即可
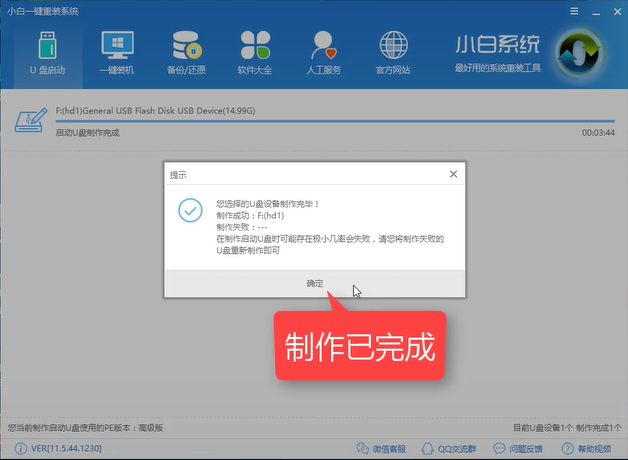
u盘启动盘示例10
是不是很简单呢?想要了解整个U盘安装的详细过程的话可以关注公众号【小白一键重装】