如何制作u盘启动盘_图文详解怎么制作
- 2017-12-01 13:20:06 分类:u盘教程
电脑使用时间长了出现运行不太流畅的情况是很正常的,要解决这个问题的常用方法就是重装一下系统,重装系统可以用很多方法完成,这里给大家介绍的是制作U盘启动盘的方法,这是用U盘装系统的第一步。
U盘的用处很多,除了可用于储存资料等,还能用来做系统安装或维护的媒介,用U盘启动盘制作工具就可以将U盘制作成可用于启动的U盘,接下来给大家介绍如果制作U盘启动盘。
如何制作U盘启动盘:
1、下载一个U盘启动盘制作工具,小编这里用的是装机吧U盘启动盘制作工具。
2、把U盘插入电脑,打开运行下载的装机吧U盘启动盘制作工具,为避免遭到杀毒软件拦截导致制作失败,务必先关闭所有的杀毒软件。
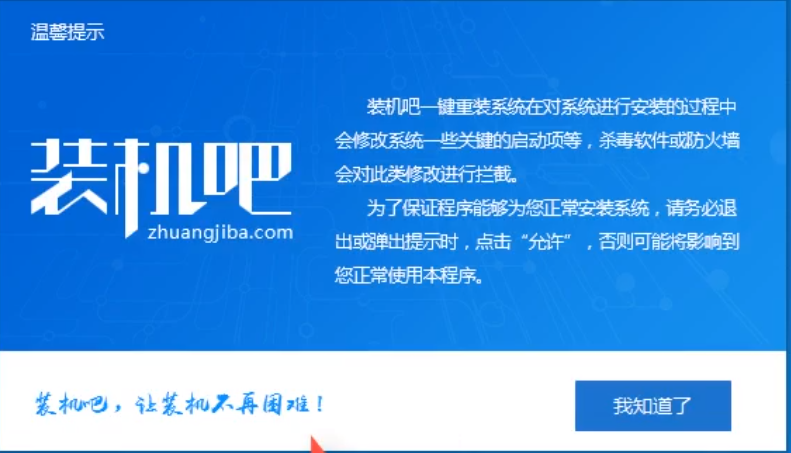
制作U盘示例1
3、切换到“U盘启动”选项,点击“U盘模式”。
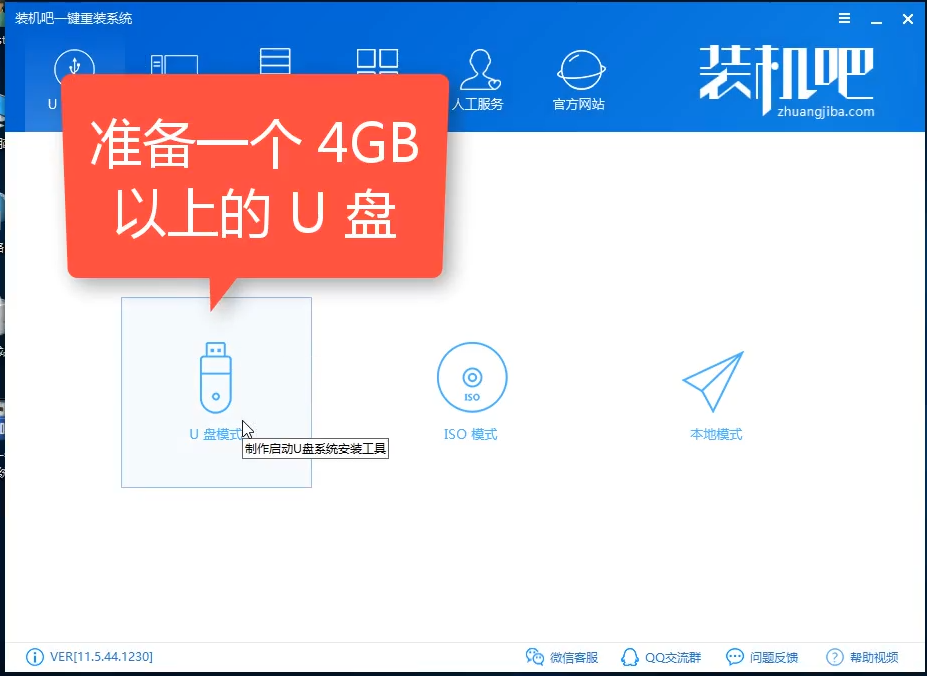
启动盘制作示例2
4、勾选你的U盘后点击“一键制作启动U盘”。
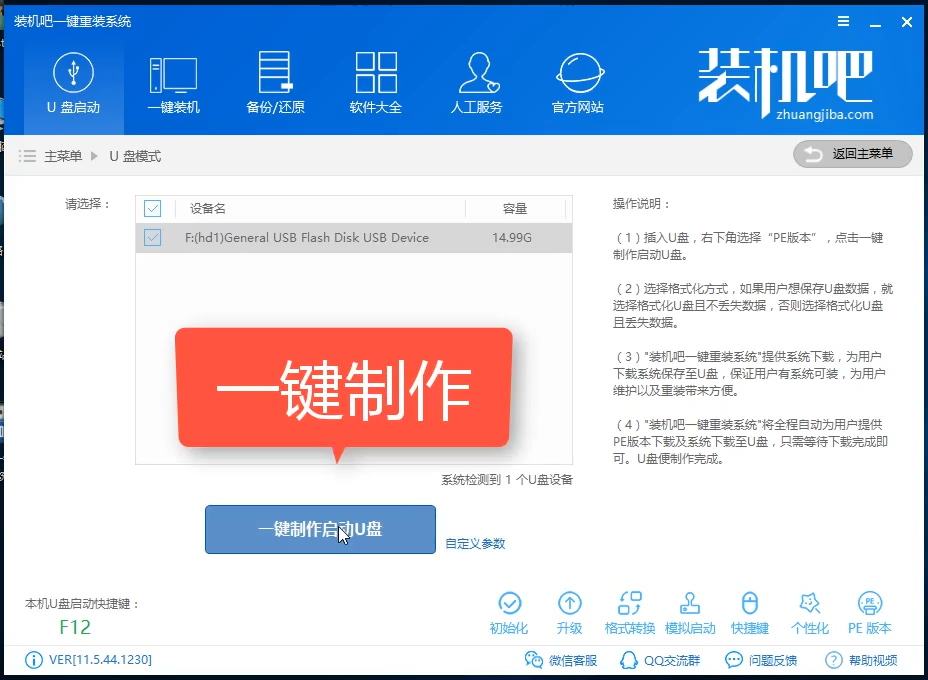
如何制作u盘启动盘示例3
5、选择UEFI/BIOS双启动
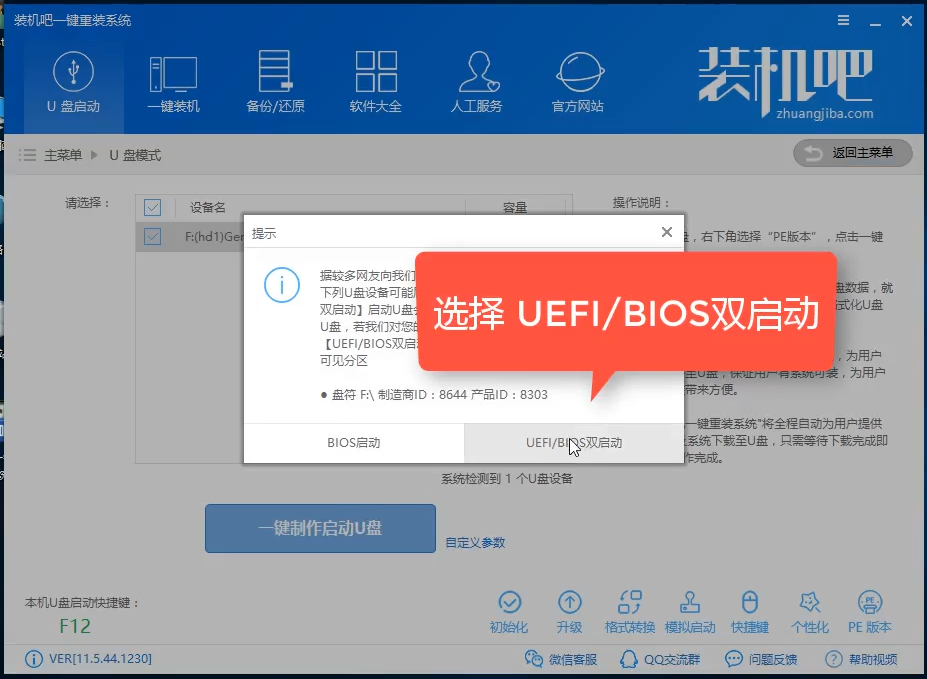
启动盘制作示例4
6、PE版本选择高级版
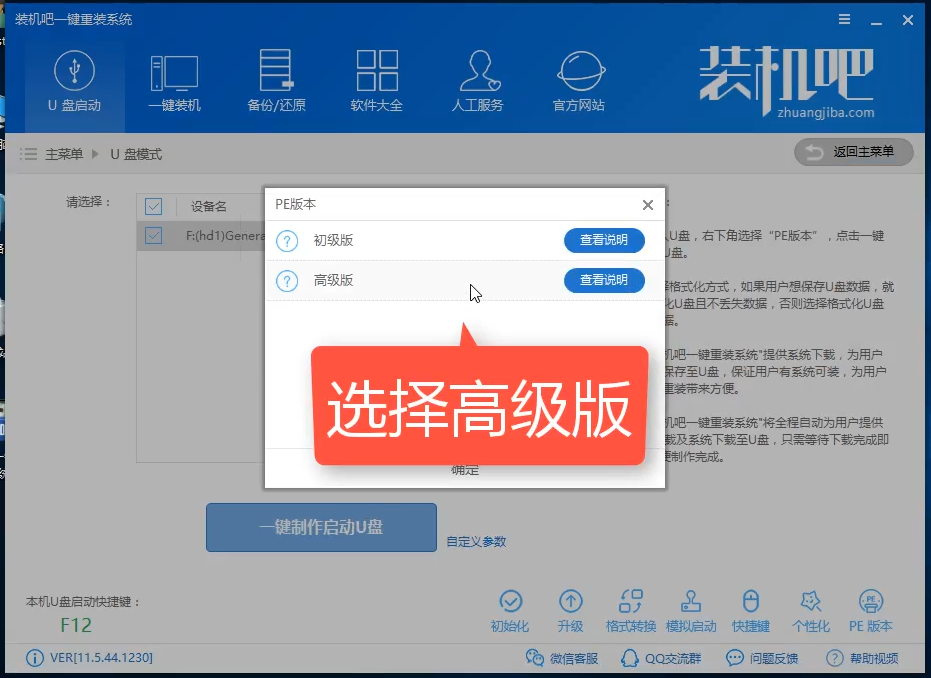
制作U盘示例5
7、根据自己的需要选择,建议自己手动备份U盘里面的数据,制作会清空U盘。
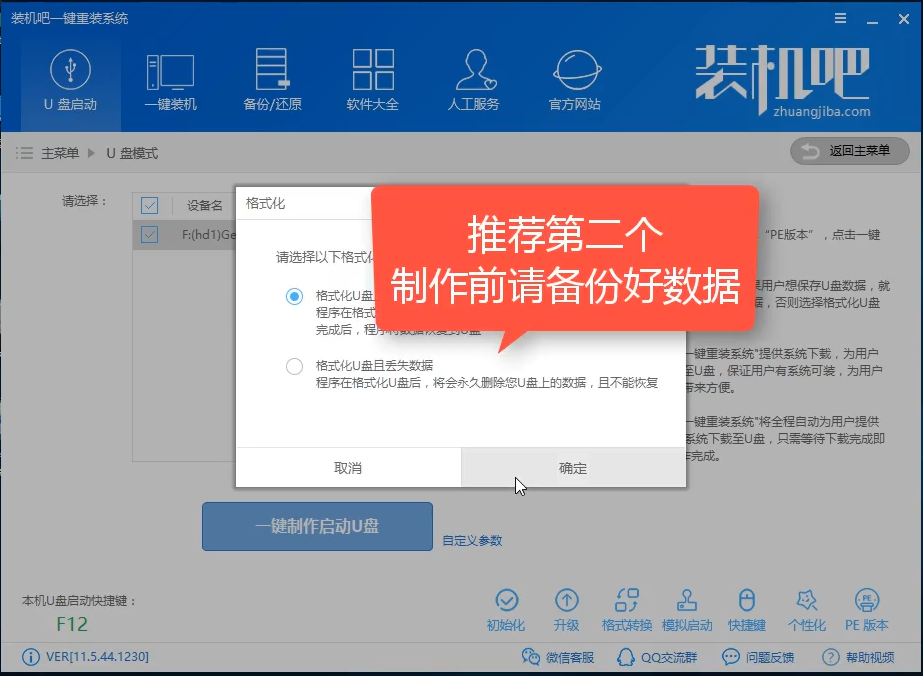
启动盘制作示例6
8、看自己的需要是否要下载系统镜像文件
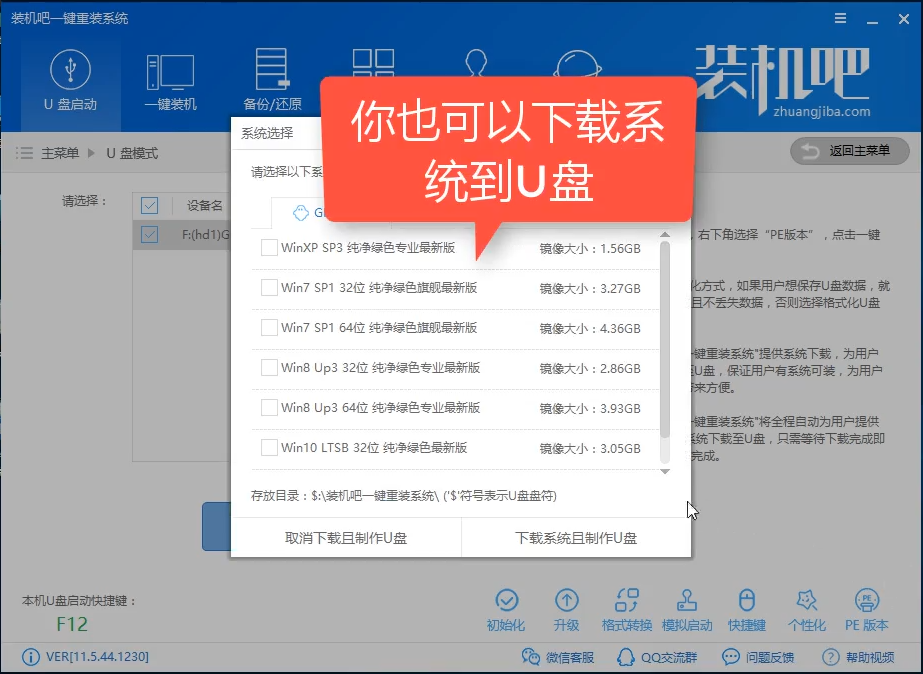
制作U盘示例7
9、开始下载PE镜像,耐心等待下载完成。
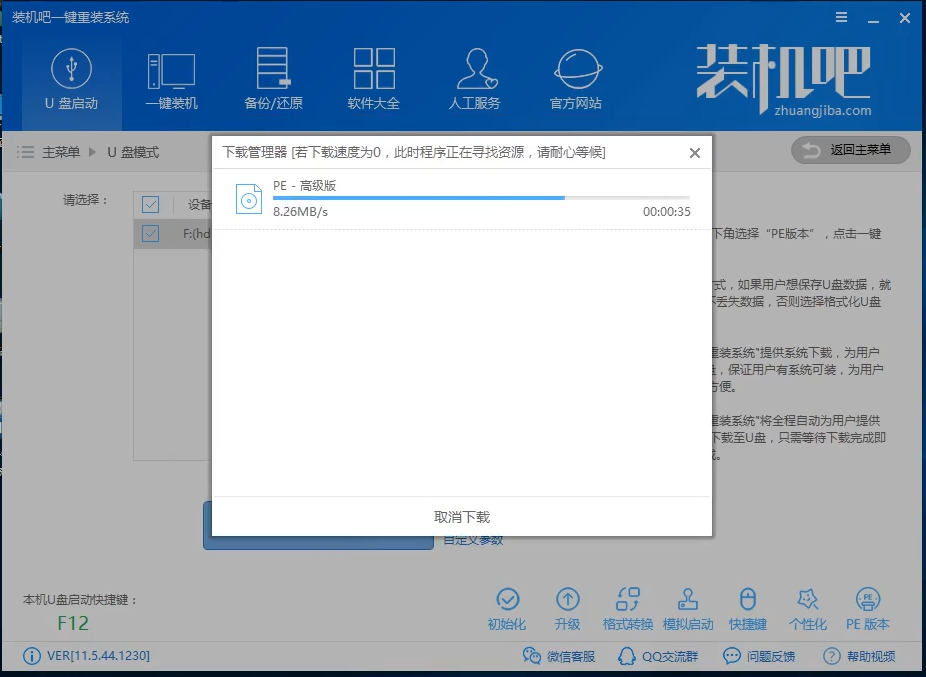
制作U盘启动盘示例8
10、下载完成后开始制作启动U盘,只需要等待制作完成即可,出现下面的界面表示制作成功。
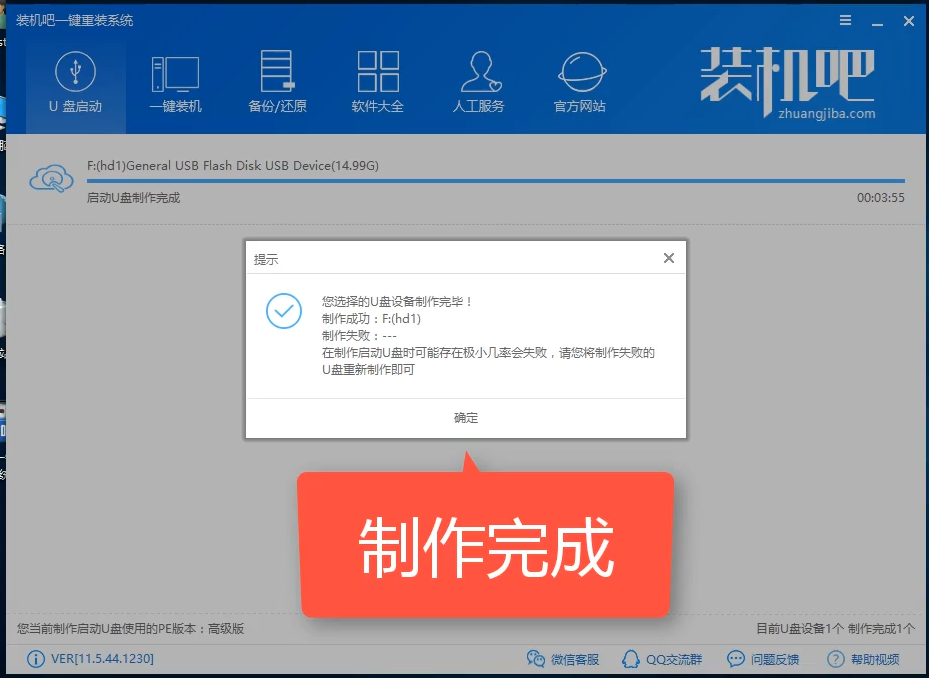
制作U盘启动盘示例9
以上既是小编给大家介绍的U盘启动盘制作方法,现在相信大家都制作如何制作启动U盘了,用装机吧U盘启动盘制作工具制作还是非常简单的。