一键u盘v3.3如何安装系统,图文详解如何安装
- 2017-12-02 08:00:24 分类:u盘教程
现在的U盘不仅限于储存文件数据,图片,音乐,电影什么的,在我们的电脑出现故障时,还可以使用U盘来安装我们的电脑系统,那么哪个工具软件比较合适呢?小编给大家介绍一款一键u盘软件工具,其操作简单,安全稳定,下面,就是小编给大家带来的一键u盘工具安装系统教程。
现在网上的U盘安装教程火热,U盘装系统方法那么多,U盘启动盘制作工具也是多种多样,该怎么选择呢?小编经过长期学习研究,特地为大家准备了一篇一键U盘装系统的简单实用教程,当你的电脑需要重装系统时,可以看看该方法,借鉴一下。
一键u盘v3.3如何安装系统
准备工作:
1、下载一键U盘装系统软件
2、安装一键U盘装系统软件制作启动盘
安装完成后,双击打开一键软件
插入移动存储设备,点击“一键制作usb启动盘”按钮后便开始为你制作启动盘

安装系统示例1
等待片刻提示制作成功

系统示例2
如果没有系统,请到百度上根据需要自己搜索下载,如果你已经下载完成或者自己有系统,继续下一步即可。

系统示例3
重启您的电脑,进入bios设置菜单,设置USB为第一启动盘
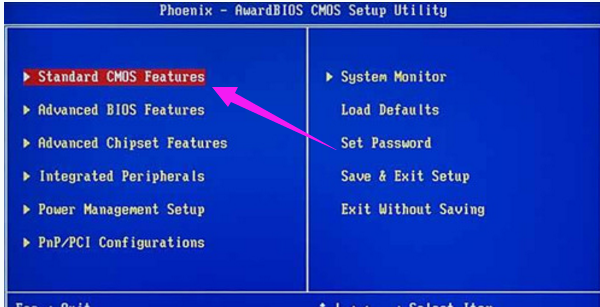
安装系统示例4
在启动菜单中选择win2003PE或win8pe,然后按回车键进入。
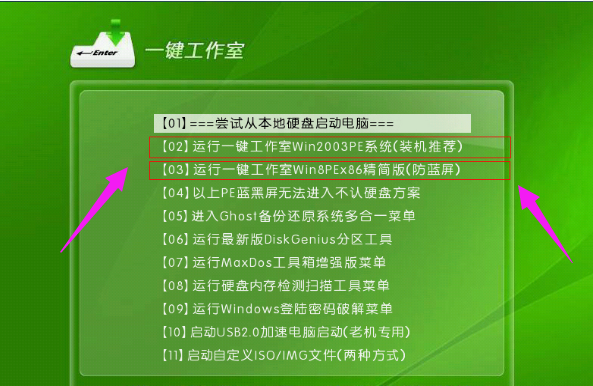
u盘示例5
PE启动中,启动过程中会出现下面的界面,

安装系统示例6
是新电脑或新硬盘,需要分区后才能装系统,如果不是可以直接打开“一键工作室PE装机。
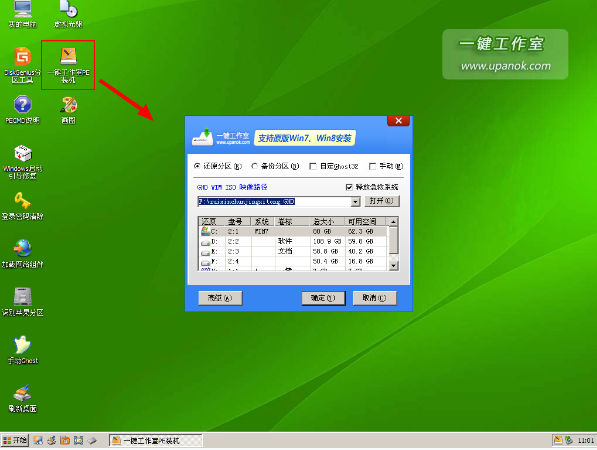
系统示例7
选择要恢复的系统文件,选择完后点击确定
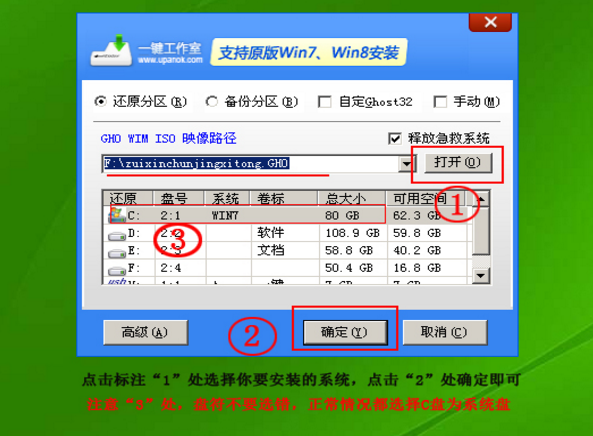
安装系统示例8
确定是否恢复系统,选择是

安装系统示例9
系统恢复中,等恢复完成后重启计算机,将进入系统自动重装过程,只需等待即可。
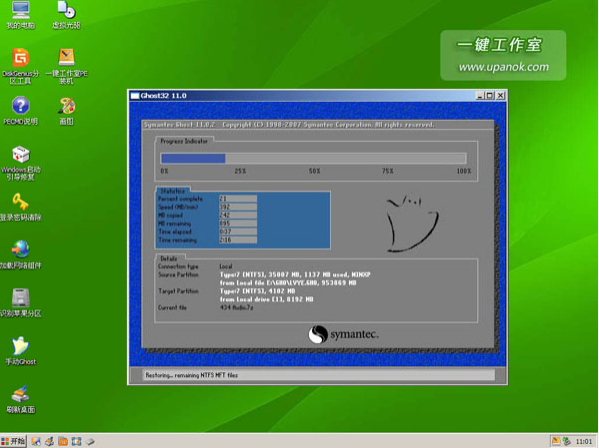
系统示例10
以上就是一键u盘v3.3安装系统的操作方法了。