usb怎么安装系统,图文详解电脑怎么安装系统
- 2017-12-02 16:00:46 分类:u盘教程
要知道,现在,很多新买的电脑都没有了光驱,因此在需要安装系统时,是无法使用光盘安装,但是电脑都有usb接口,那么我们是可以通过usb安装系统的,但是习惯于光盘安装的老用户们可能还是不知道如何usb怎么安装系统的,那么现在就跟小编一起来学习下usb安装系统的教程。
随着光驱的渐渐退出历史的舞台,光盘似乎也光荣下岗,现在取而代之的就是USB安装系统的新兴方法,犹如初升的太阳,吸引着用户们的眼光。引发用户纷纷探索,而网上问的最多的是usb怎么安装系统的问题,下面,下班就来跟大家分析usb安装系统。
usb怎么安装系统
准备工作:
1、使用大白菜装机版,制作一个大白菜u盘启动盘
2、将下载好的ghost win7系统镜像包放入制作好的大白菜u盘启动盘中。
3、更改电脑硬盘模式为AHCI
将制作好的大白菜u盘启动盘插入usb接口(台式用户建议将u盘插在主机机箱后置的usb接口上),
然后重启电脑,出现开机画面时,通过使用启动快捷键引导u盘启动进入到大白菜主菜单界面,
选择“【02】运行大白菜Win8PE防蓝屏版(新电脑)”回车确认。
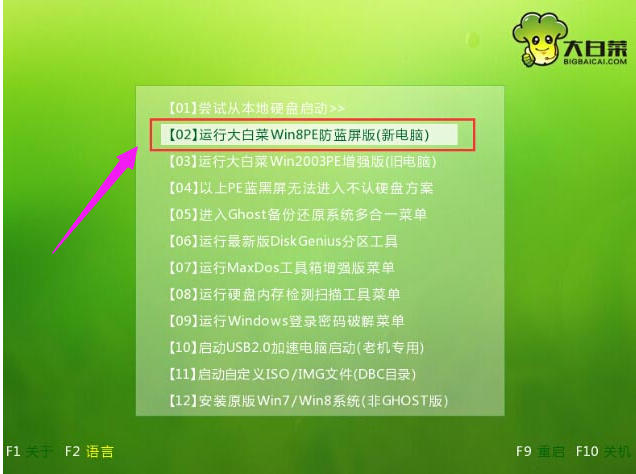
usb示例1
登录大白菜装机版pe系统桌面,系统会自动弹出大白菜PE装机工具窗口,点击“浏览(B)”进入下一步操作。
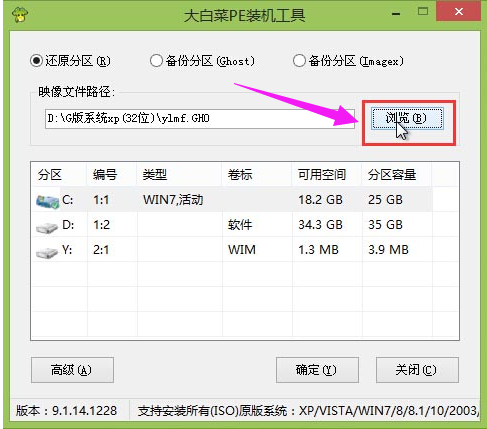
usb示例2
点击打开存放在u盘中的ghost win7系统镜像包,点击“打开(O)”后进入下一步操作。
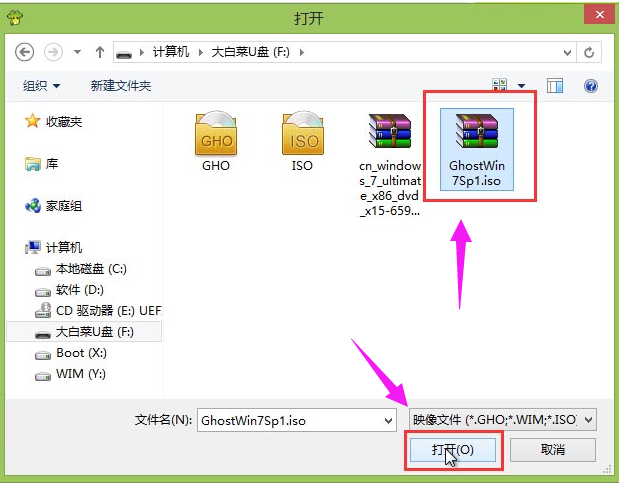
系统示例3
等待大白菜PE装机工具提取所需的系统文件后,在下方选择一个磁盘分区用于安装系统使用,然后点击“确定(Y)”进入下一步操作。
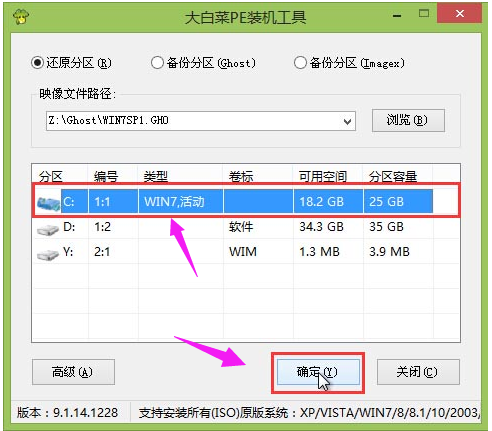
系统示例4
点击“确定(Y)”进入系统安装窗口。
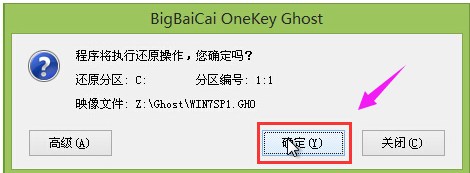
系统示例5
耐心等待系统文件释放至指定磁盘分区的过程结束。
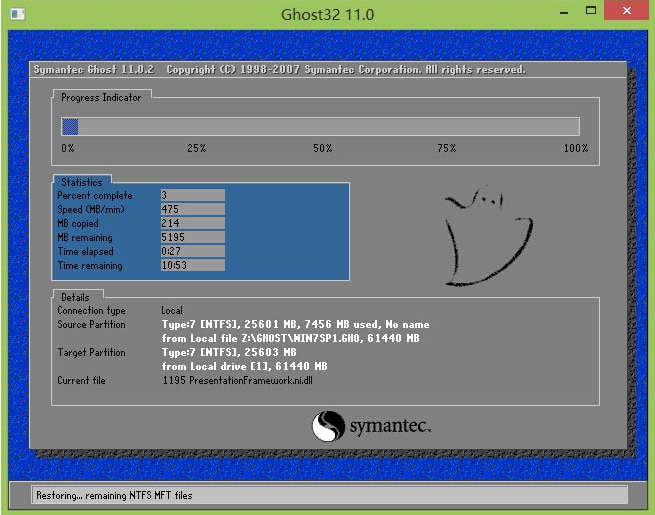
usb示例6
释放完成后,电脑会重新启动,稍后将继续执行安装win7系统后续的安装步骤,
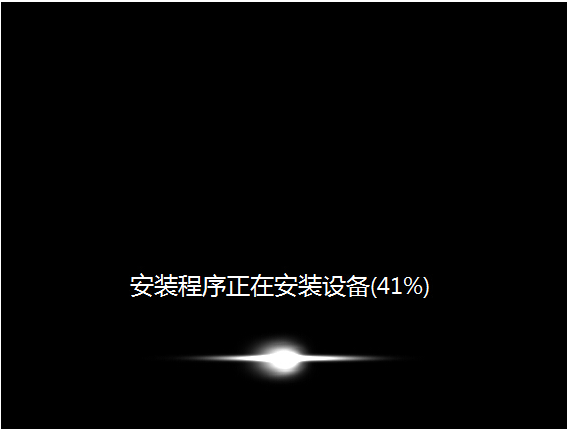
usb示例7
所有安装完成之后便可进入到win7系统桌面。

安装系统示例8
以上就是usb安装系统的操作步骤了。