如何使用u盘给笔记本做系统,图文详解安装方法
- 2017-12-04 21:20:01 分类:u盘教程
不管什么电脑都需要做系统才能正常使用,现在电脑做系统方法非常多,最常用最普遍的是使用U盘给电脑做系统,U盘做系统最大的优势是可以给电脑重新分区,那么要怎么用U盘给笔记本做系统呢?其实操作步骤不会难,下面系统城小编跟大家介绍U盘给笔记本做系统教程。
现在笔记本普及率很高;几乎每个年轻人都有自己的笔记本电脑,笔记本电脑时常出点小毛病有很多网友在笔记本电脑在重装系统时选择使用U盘安装电脑系统,因为U盘安装笔记本系统操作简单,没那么多繁琐的步骤,下面小编就讲一讲笔记本电脑怎么使用U盘重装电脑系统。
如何使用u盘给笔记本做系统
准备工作:
使用u深度u盘启动盘制作工具制作好的启动u盘

安装系统示例1
ghost win7系统镜像文件
安装开始:
将准备的的win7系统镜像包存储到已做好的u深度u盘启动盘根目录中

笔记本示例2
先将u深度u盘启动盘连接到电脑,重启电脑等待出现开机画面时按下启动快捷键,使用u盘启动盘进入u深度主菜单,选择【02】u深度Win8PE标准版(新机器),按下回车键进入。
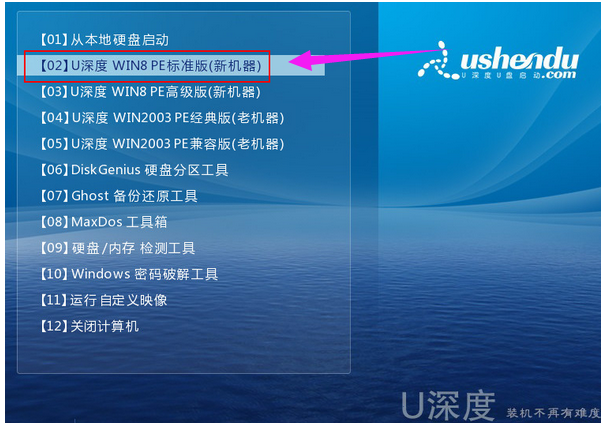
笔记本示例3
进入pe后会自启u深度pe装机工具,首先点击"浏览"将保存在u盘的系统镜像添加进来,接着选择c盘作系统盘存放镜像,点击“确定”即可。
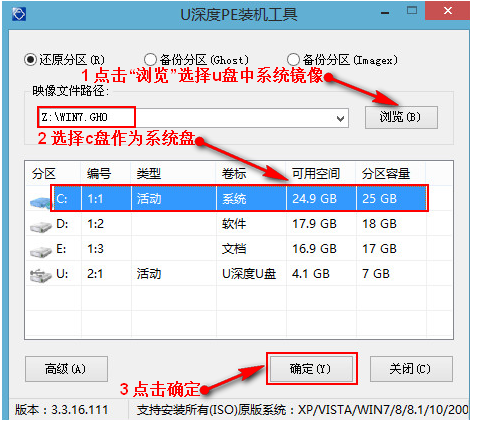
安装系统示例4
不对弹出的询问提示窗口进行修改,直接按下"确定"
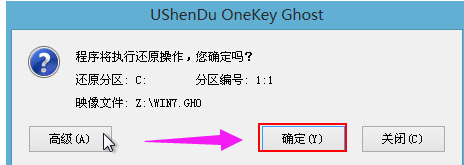
安装系统示例5
等待磁盘完成格式化后,将会进行win7镜像文件安装。

安装系统示例6
此时就可以拔除u盘了,重启系统开始进行安装,我们无需进行操作,等待安装完成即可,最终进入系统桌面前还会重启一次。
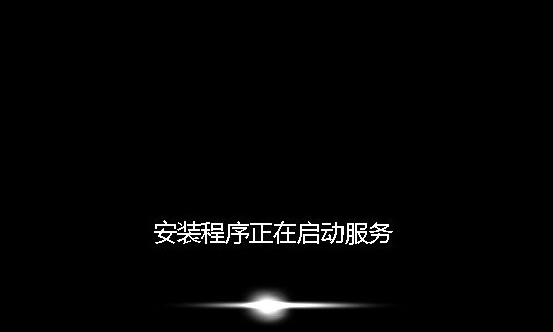
u盘示例7
进入win7桌面,安装系统成功。
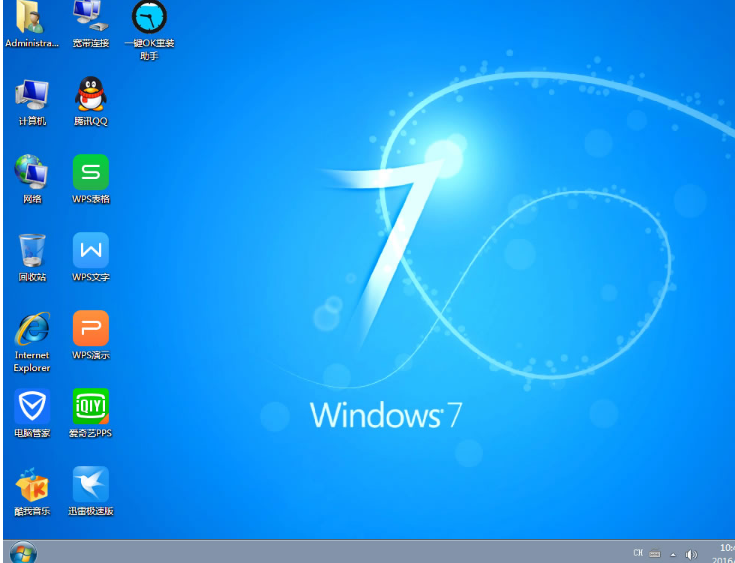
u盘示例8
以上就是使用u盘给笔记本做系统的操作方法了。