分区工具diskgenius,图文详解使用分区工具diskgenius分区硬盘
- 2017-12-14 00:01:54 分类:u盘教程
一些用户觉得自己的电脑里的磁盘不太够用,为了方便管理系统的文件,想再对硬盘进行进一步的分区,那么该如何操作呢?很多用户都不知道该如何去操作这些系统性的东西,为此,小编整理了一套使用分区工具diskgenius来对硬盘修改的操作教程。
我们在重装系统后,会因为按系统的方法不停而出现系统的硬盘只剩下一个的情况,为此,我们需要在重装系统后,对电脑进行硬盘分区的操作,那么该怎么去操作,有没有好的办法呢?有,可以使用分区工具diskgenius,下面,小编给大家分享使用分区工具diskgenius分区硬盘的方法。
分区工具diskgenius
双击运行DiskGenius分区工具。
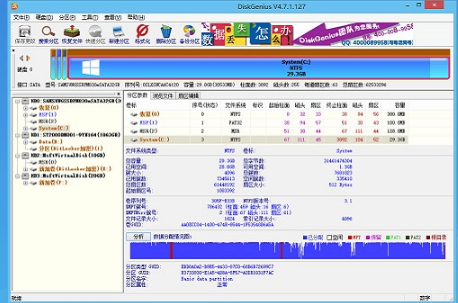
分区硬盘示例1
点击选择需要分区的硬盘,看好硬盘容量大小,以免误将其他硬盘分区了

分区工具示例2
选中我们所需要分区的硬盘
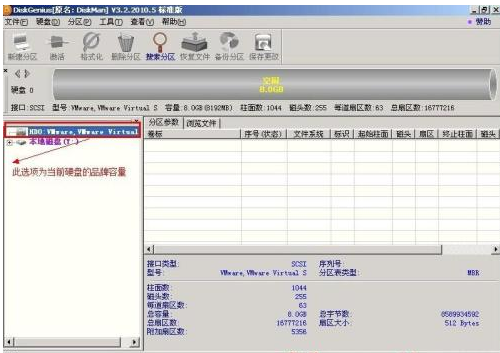
分区硬盘示例3
当鼠标放在需要分区的硬盘上面,鼠标点右键会出现下面的选择菜单

工具示例4
鼠标选择到“快速分区(F6)”,然后点击进入
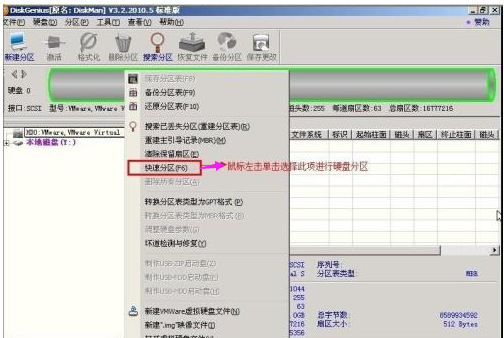
分区硬盘示例5
选择需要分区的数目或手动选择硬盘分区数目,分区数目按自己个人需要跟习惯以及硬盘大小进行选择,并“重建引导记录”保持不变

分区示例6
硬盘主分区默认不变
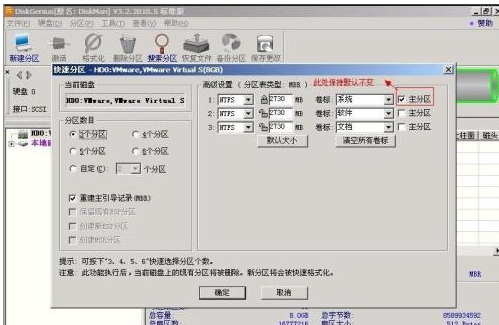
分区示例7
鼠标点击输入框,键盘修改硬盘主分区的容量

分区硬盘示例8
修改分区数目的容量大小。并点击其它分区容量输入框处,自动调整全部容量

分区工具示例9
设置分区容量完毕,然后点击确定
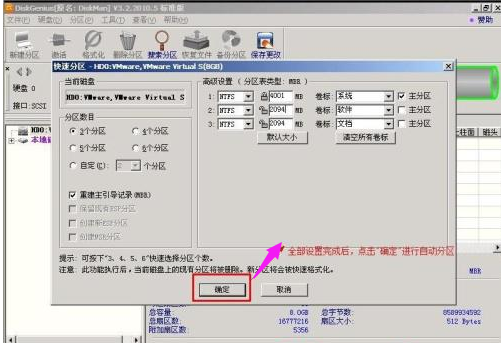
工具示例10
分区正在进行中,,

分区工具示例11
硬盘已分区完成
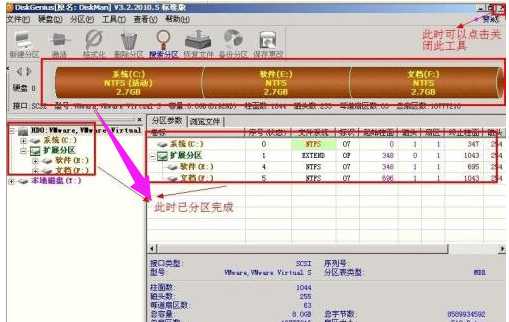
分区硬盘示例12
以上就是使用分区工具diskgenius分区硬盘的操作方法了。