u盘安装系统,图文详解如何用一个U盘去安装所有电脑
- 2017-12-16 18:40:07 分类:u盘教程
u盘安装windows出现这种情况该怎么办,其实u盘安装windows是很容易出现这种问题的,只要我们做到以下几个步骤,就可以解决这种问题了
u盘装系统在我们生活中非常常见,使用简单、方便,为了u盘装系统,今天推荐给大家的u盘装系统,操作简单,适用于绝大部分用户使用
u盘安装系统
点击U盘模式
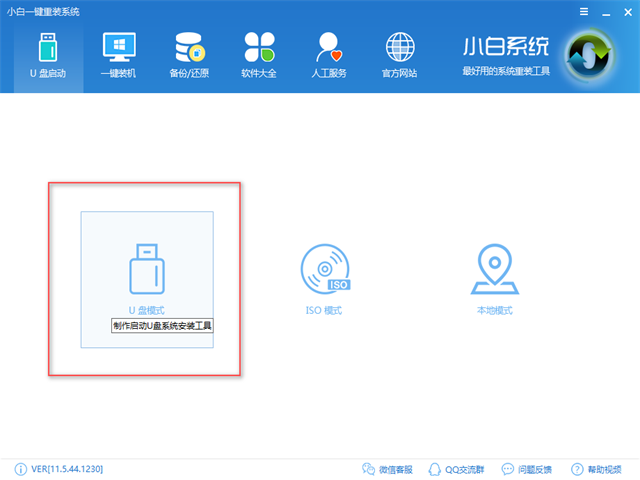
u盘安装windows示例1
点击一键制作
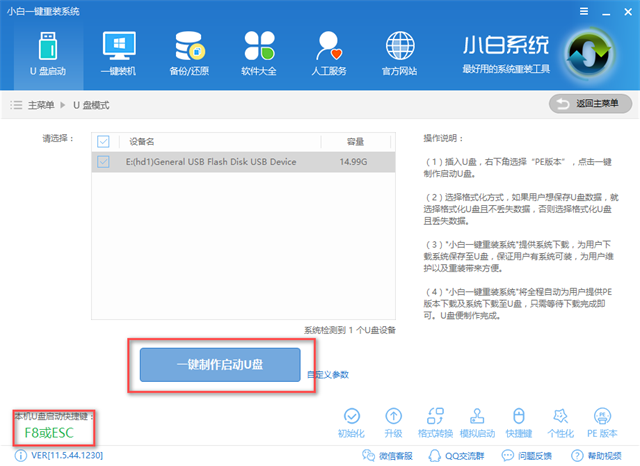
u盘装系统示例2
选择双启动
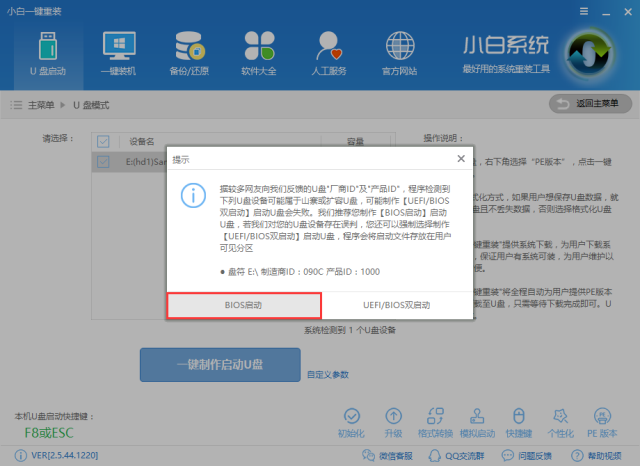
u盘安装windows示例3
选择高级版
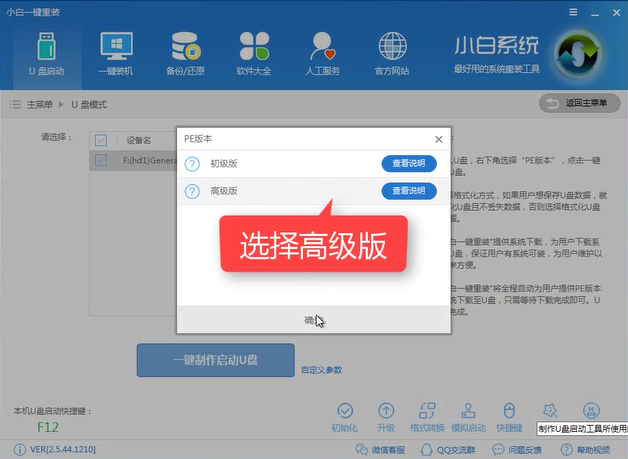
u盘装系统示例4
选择所需安装的系统
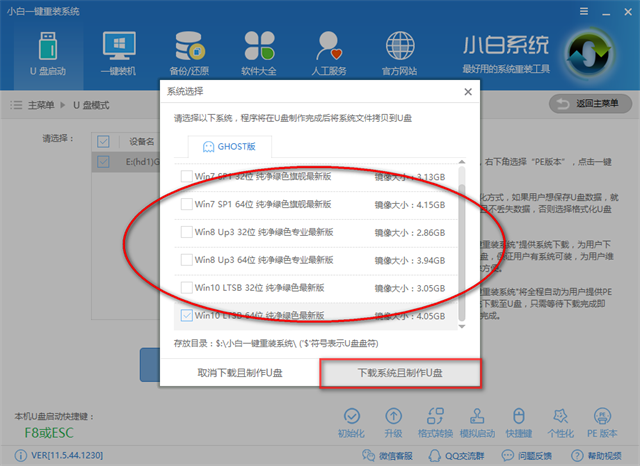
u盘装系统示例5
选择格式化且不丢失数据,点击确定
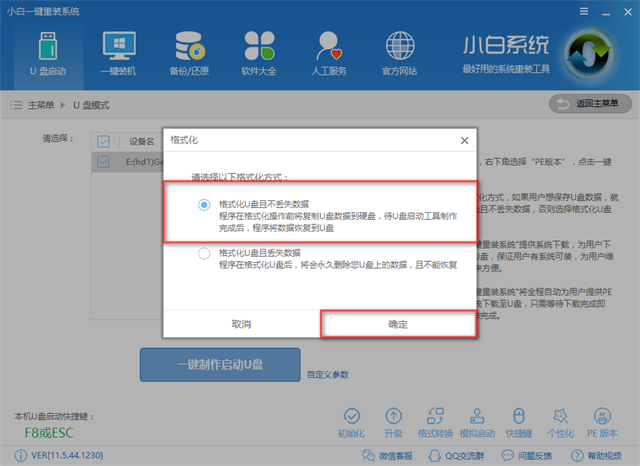
u盘安装windows示例6
软件下载所需文件并制作U盘
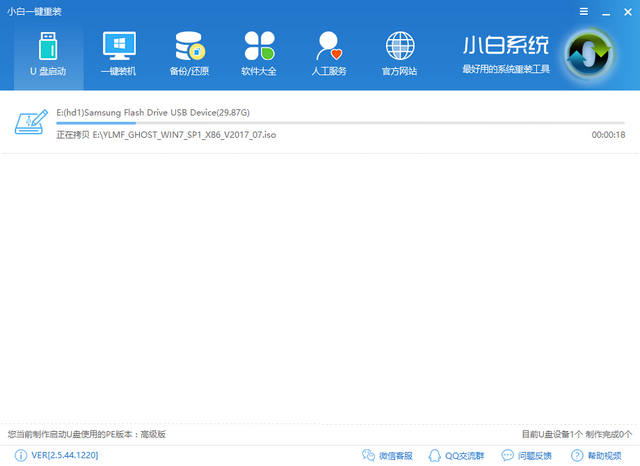
u盘装系统示例7
制作完成点击确定
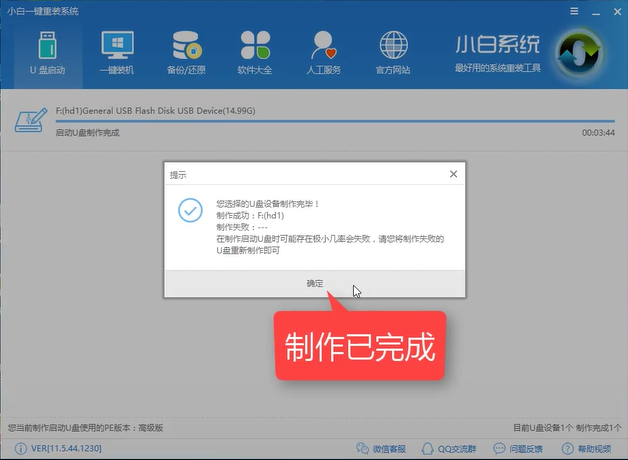
u盘安装windows示例8
接着设置bios,将U盘设置优先启动项,由于每个主板的界面都不一样,可以参考相关教程,麻烦您先看看教程,http://www.958358.com/Win7/20415.html
设置完成后重启,插入U盘,选择02PE进入PE系统
打开安装工具,点击安装系统
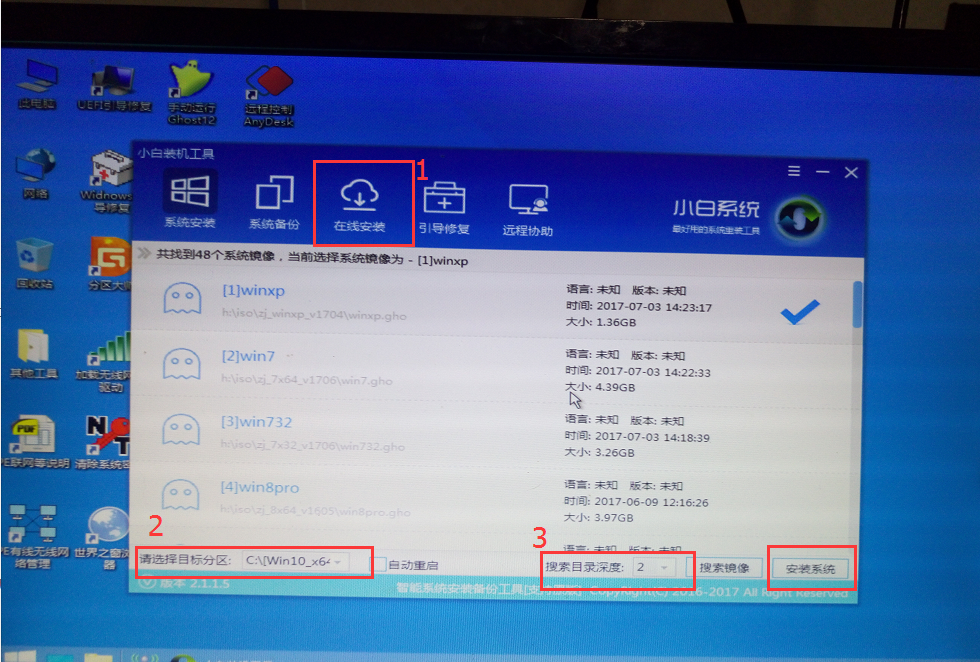
u盘安装windows示例9
安装驱动中
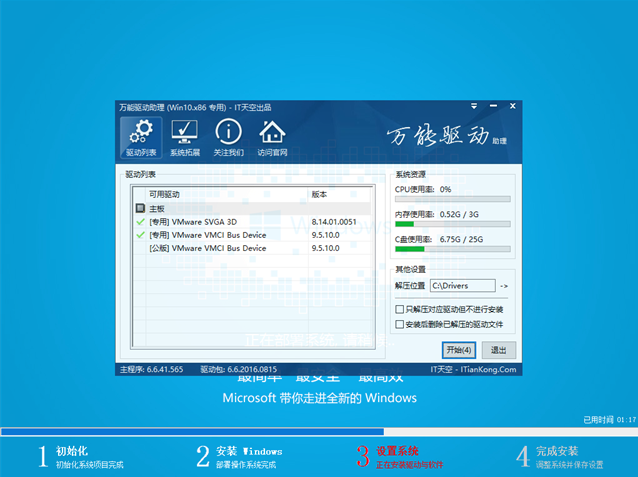
u盘重装系统示例10
安装中,请耐心等待

u盘一键安装系统示例11
安装完成重启即可使用
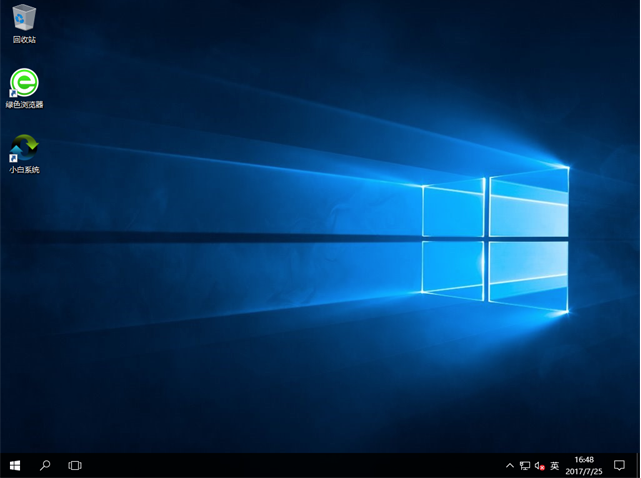
u盘装系统示例12
以上就是u盘安装系统的全部教程,希望可以帮助到你哦