微星主板怎么设置u盘启动,图文详解微星主板怎么设置u盘启动
- 2017-12-18 13:20:07 分类:u盘教程
很多用户在听到微星电脑这个牌子的时候会觉得有些陌生,是的,这是一款比较少见的电脑品牌,确切的说,在中国国内是比较少见的,那么如果使用该微星主板的用户,想设置u盘启动来安装系统,该怎么操作呢?为此,小编就给微星主板的用户们带来了微星主板设置u盘启动的图文操作。
喜欢玩游戏的用户可能多多少少都了解过微星品牌的电脑,因为这款电脑以游戏机为主,比较适合喜欢玩游戏的朋友,那么使用这一款电脑的用户如果想要使用U盘来重装系统,该怎么去设置u盘启动呢?为此,小编就来给微星用户们整理了一篇微星主板设置u盘启动的图文教程。
微星主板怎么设置u盘启动
打开电脑,进入开机画面时按“DEL”键进入bios界面

主板示例1
进入uefi bios界面后,点击右上角下拉菜单,将语言文字设置为中文,然后用“TAB”键或鼠标将光标移动到“SETTINGS”处(光标移到“SETTINGS”项时会亮起,并单击它)
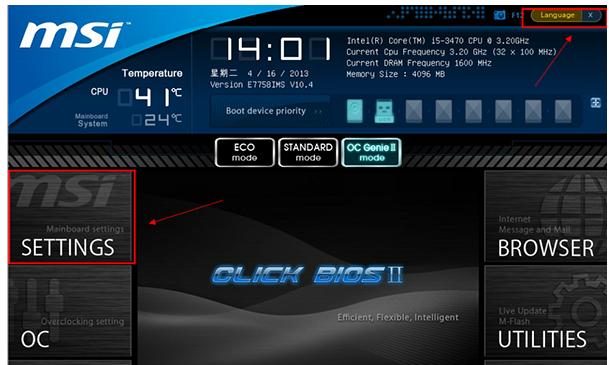
主板示例2
使用上下方向键移动选择“启动”项,按回车键执行
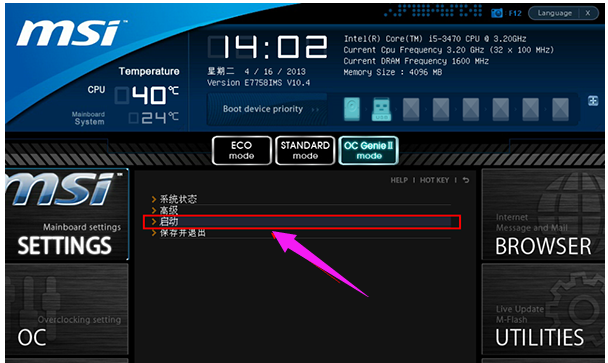
微星主板示例3
在1st开机装置处,选择后缀为硬盘的选项(这说明硬盘为第一启动项),按回车键进入其子菜单
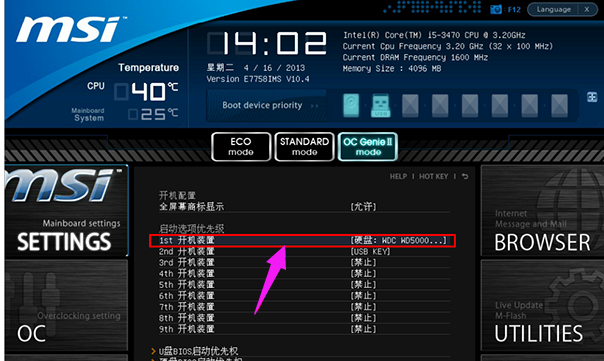
设置启动示例4
在子菜单界面中使用上相方向键选择u盘名(UEFI:开头的选项),按回车键设置u盘第一启动项
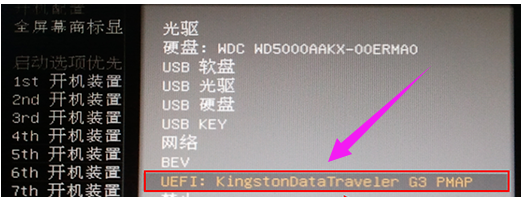
主板示例5
返回开机装置界面,此时就可以看到1st开机装置后缀是UEFI:u盘名
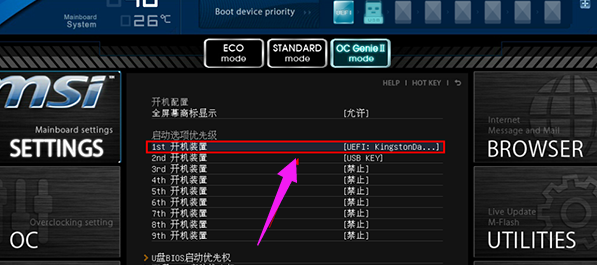
主板示例6
最后按“F10”快捷键,保存并重启电脑,在弹出的提示窗口中点击“是”按钮,确认执行
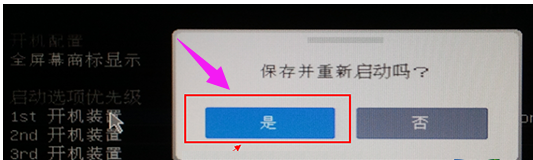
主板示例7
以上就是微星主板设置u盘启动的图文操作了。