u盘装系统|图文详解联想电脑U盘装系统方法
- 2017-12-23 10:05:37 分类:u盘教程
联想电脑用U盘装系统很多人卡在了不会设置U盘启动的步骤上,有很多的小白用户想要用U盘装系统时不知道怎么操作,有兴趣的朋友可以看看下面这篇文章。
有用户问小编联想的电脑怎么用U盘装系统,电脑实用时间久了需要重装系统重置一下电脑,小编分享大家联想电脑U盘装系统的方法,希望对你有帮助。
联想电脑U盘装系统准备工具:
小白一键重装系统软件(官网:http://www.01xitong.com/ )
一个8G或以上的U盘
Windows系统镜像文件
1、首先制作U盘启动盘,打开下载的小白切换到U盘启动选项,点击U盘模式,勾选你的U盘点击一键制作U盘启动盘,PE选择高级版,制作模式选择BIOS/UEFI双启动,其他步骤按照提示制作完成即可。
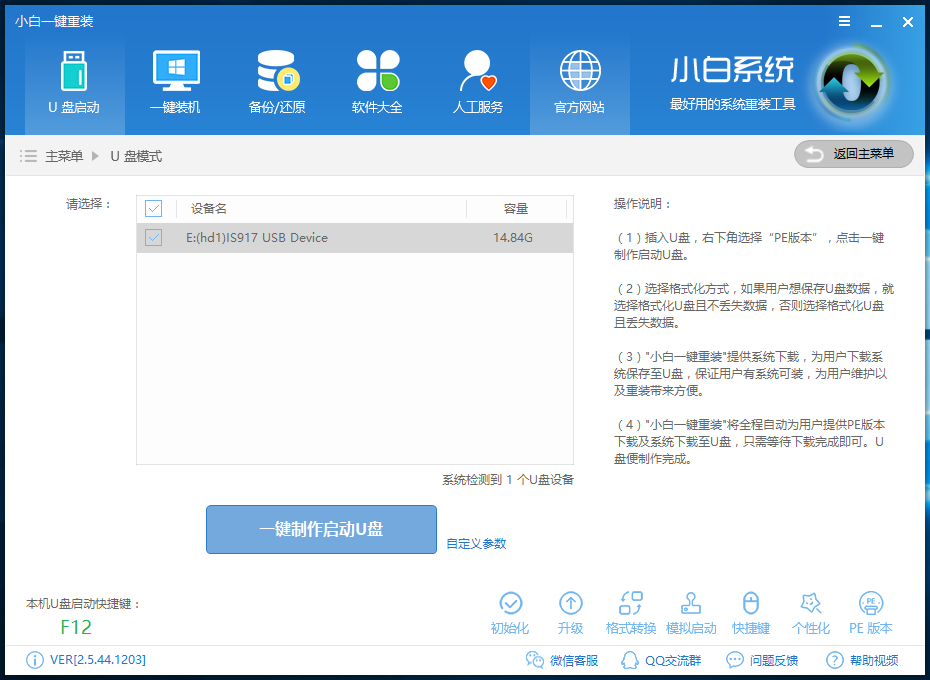
联想电脑示例1
2、将下载好的系统镜像放到U盘里面,把U盘插到联想电脑上,重启电脑开机时不停地按U盘启动快捷键(F12),直到出现开机引导选择界面点击选择U盘启动。
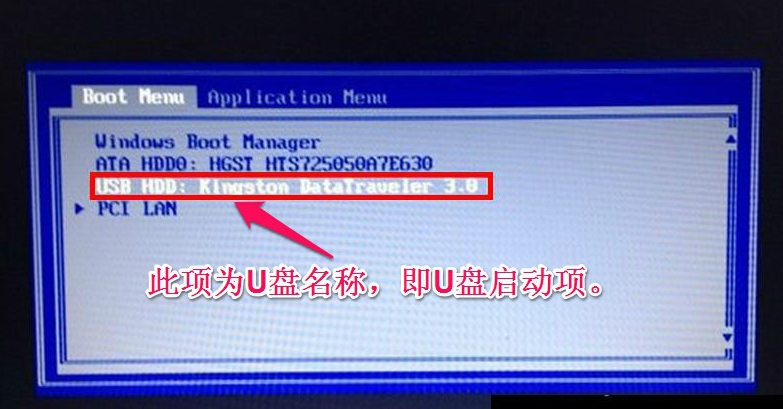
U盘示例2
3、进入到PE菜单选择界面,点击选择【02】Windows PE/ramos(新机型)进入小白PE系统。
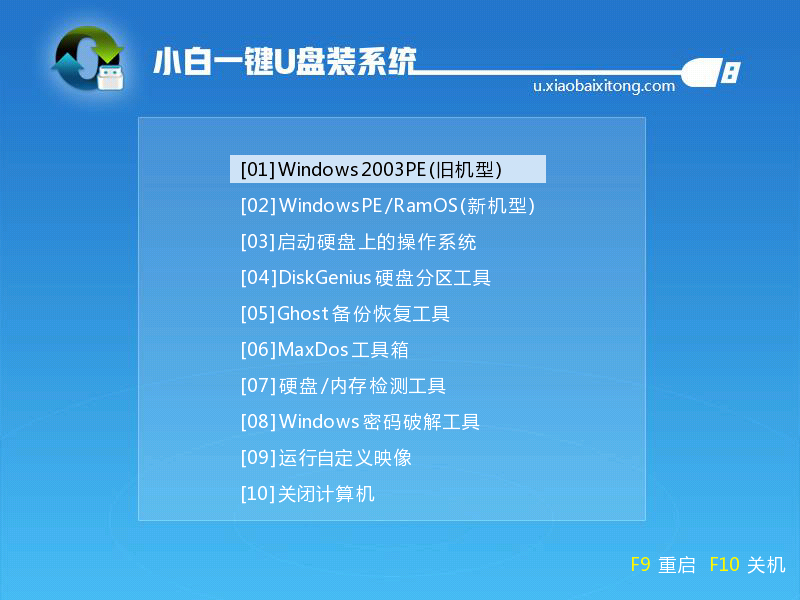
联想电脑示例3
4、进入到PE桌面后会自动弹出PE装机工具界面,默认勾选了U盘里面的系统镜像文件,点击选择目标分区后点击右下角的安装系统。
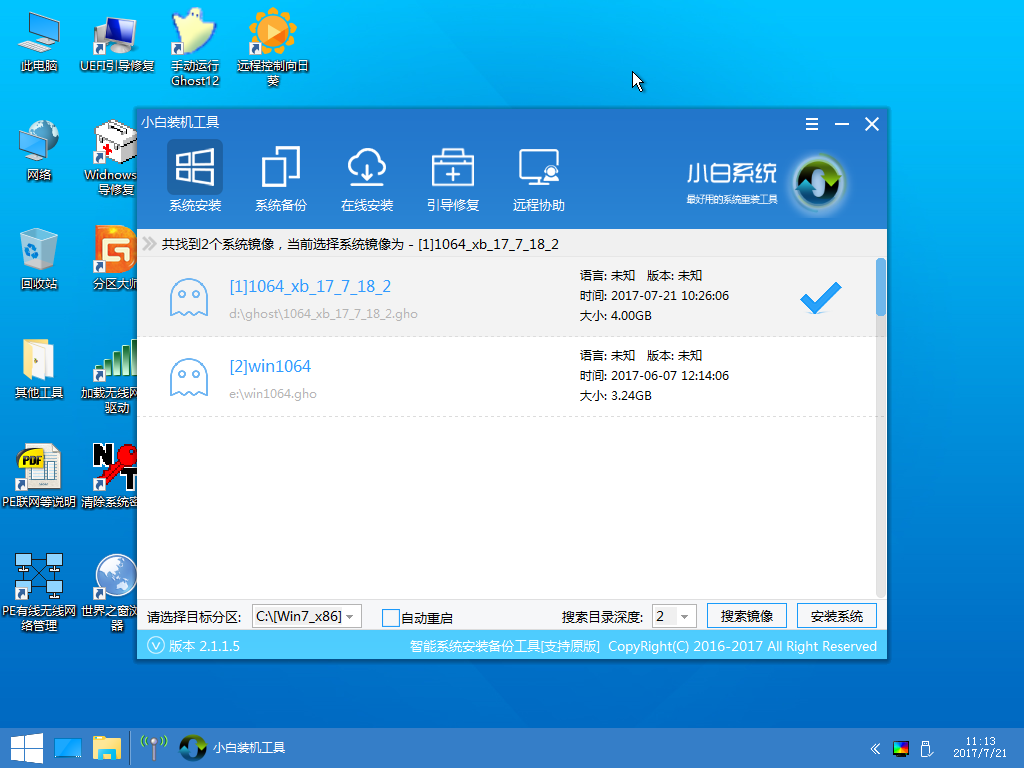
U盘示例4
之后的步骤都是自动完成的,等到安装完成后进入桌面即可,联想电脑U盘装系统的操作就是这样,希望能帮到你。