u盘不显示盘符,图文详解u盘不显示没有盘符该怎么解决
- 2018-01-04 16:02:08 分类:u盘教程
在如今,最方便的携带数据的产品就是U盘,它可以在任何电脑上进行转化数据,从而方便了我们的操作,但是一些用户在操作的过程中遇到了一些麻烦事,就将U盘插入到电脑里,电脑没有显示U盘盘符的情况,为此,小编就给大家带来了u盘不显示没有盘符的解决方案。
u盘是一种使用usb接口来连接电脑或者是其他设备的存储工具,使用方便快捷。也因此深受人们的喜爱,而一些用户却在使用中遇到了u盘的盘符没有显示出来。这可让需要使用的用户给急坏了脑袋,为此,小编就给大家整理了解决u盘不显示盘符的图文教程。
u盘不显示盘符
首先右键点击“计算机”,从弹出来的菜单中选择“管理”的选项。
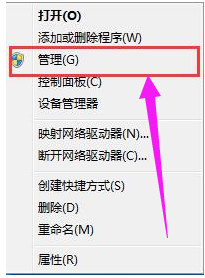
不显示盘符示例1
打开的“计算机管理”的窗口当中,展开“存储”—“磁盘管理”的选项。
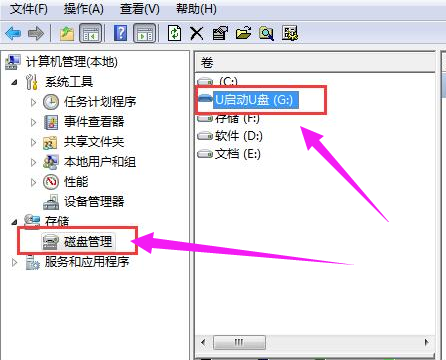
不显示盘符示例2
右键点击无法正常显示的u盘盘符,选择“更改驱动器和路径”的选项。
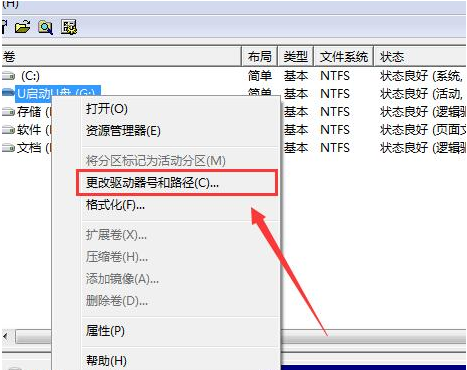
盘符示例3
然后为当前的u盘分配一个没有被占用的盘符就可以了。
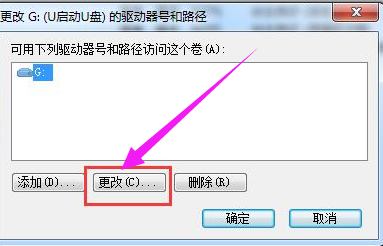
u盘示例4
当然,我们还可以通过修改一下注册表来把u盘的盘符显示出来。
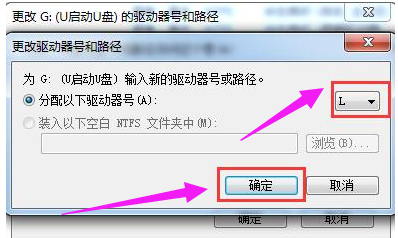
盘符示例5
用户按组合键win+r打开“运行”的对话框,输入“regedit”进入注册表程序。
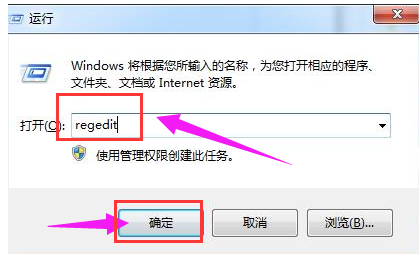
u盘盘符示例6
用户一次展开“HKEY_CURRENT_USER\Software\Microsoft\Windows\CurrentVersion\Policies\Explorer”,把“nodrives”键值删除掉
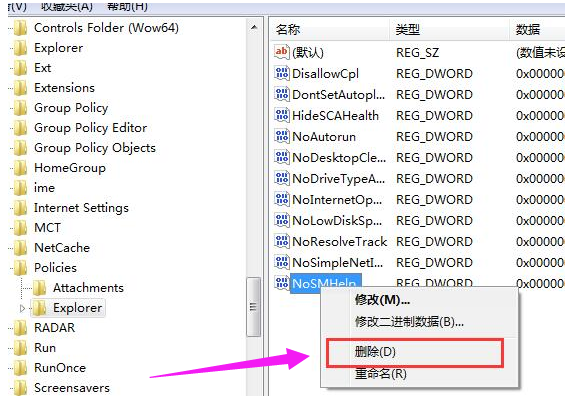
不显示盘符示例7
以上就是解决u盘不显示盘符的操作教程了。