如何用u盘装系统,图文详解如何恢复电脑
- 2018-01-05 16:02:02 分类:u盘教程
u盘装系统怎么办?u盘装系统帮你解决这个问题,使用u盘装系统,步骤简单,安全有效,接下来我们一起看看是怎么做到的吧
u盘安装系统该怎么设置,身为电脑小白,一点专业知识都没有,那该怎么办?接下来将由小编给大家带来u盘安装系统的相关教程。希望可以帮助到大家
如何用u盘装系统
准备工具
4G以上的U盘
电脑一台
制作步骤
打开小白软件,点击U盘模式
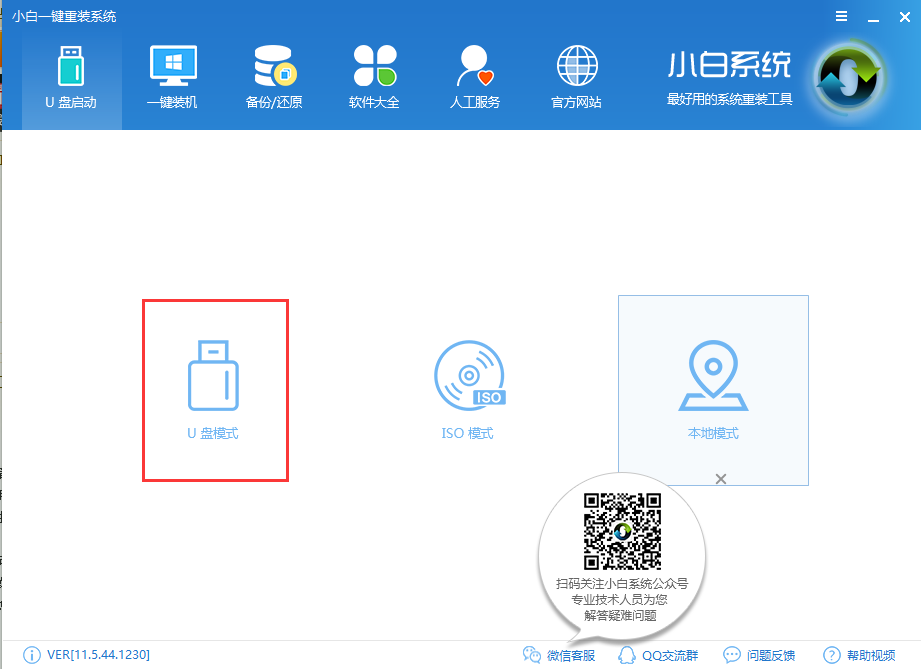
u盘安装系统示例1
点击一键制作U盘启动
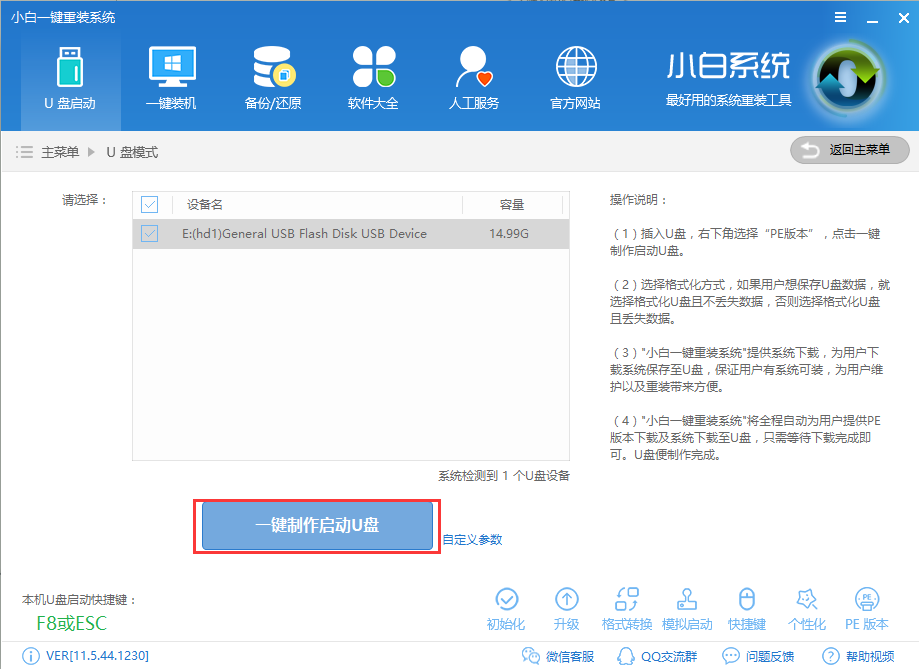
u盘装系统示例2
选择格式化U盘,点击确定
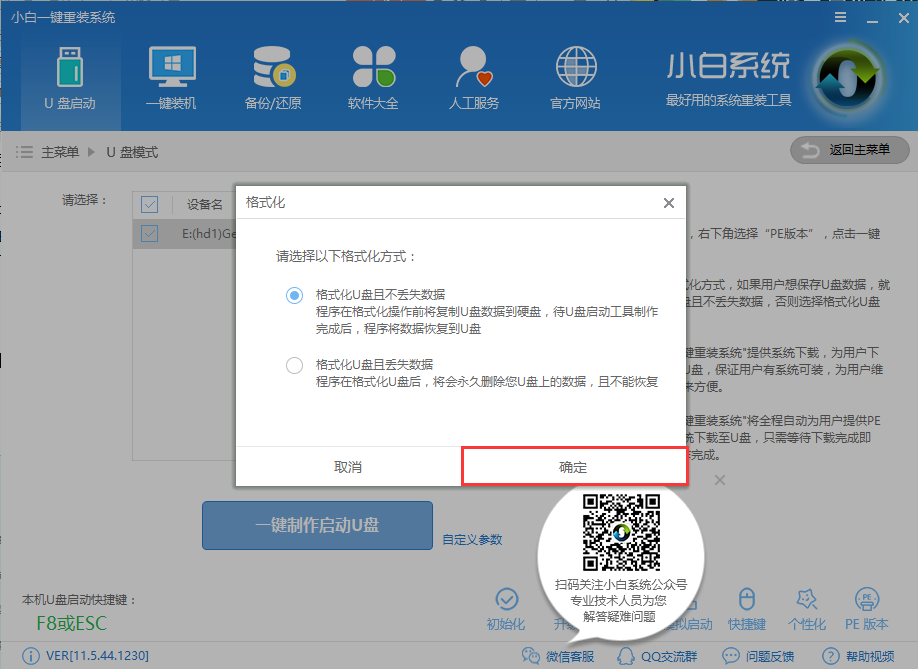
如何用u盘装系统示例3
选择高级版
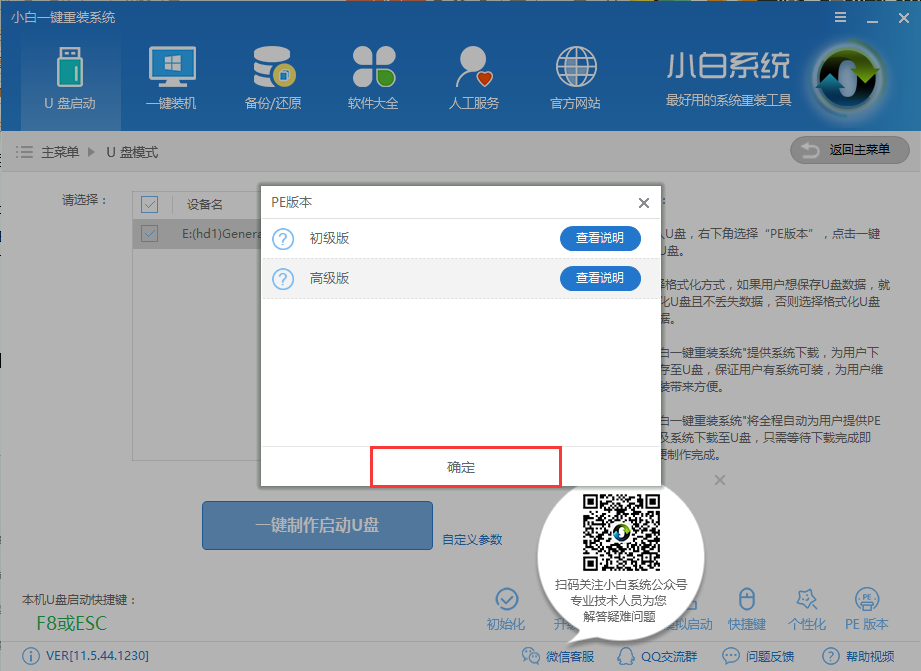
u盘安装系统示例4
选择要安装的系统下载
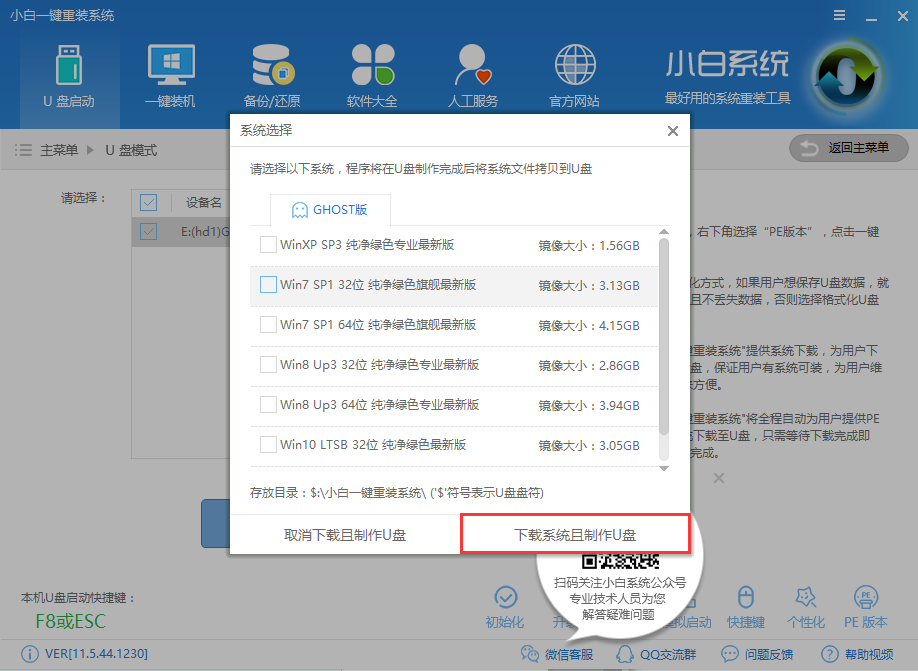
如何用u盘装机示例5
等待软件下载所需文件
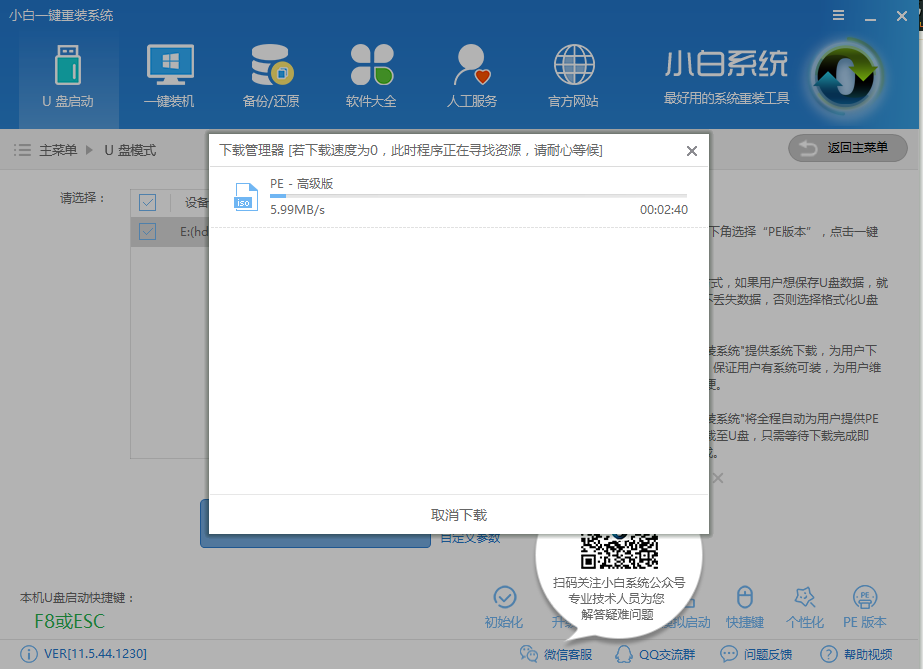
如何用u盘装系统示例6
下载完成后,软件自动制作,完成后点击确定
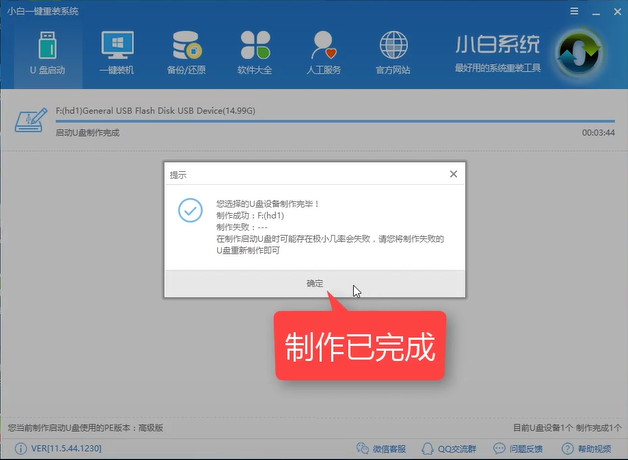
如何用u盘装机示例7
接着设置Bios,改成U盘模式为优先启动选项,保存并退出,详细的设置可以点击网址查看,
http://www.958358.com/Win7/20415.html
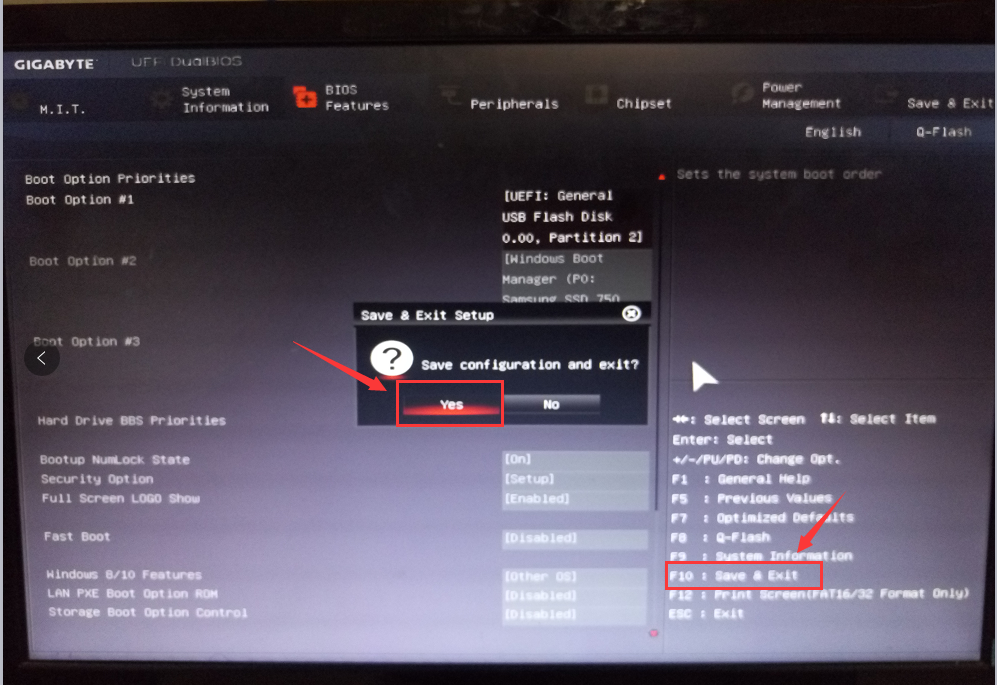
u盘装系统示例8
重启电脑进入PE
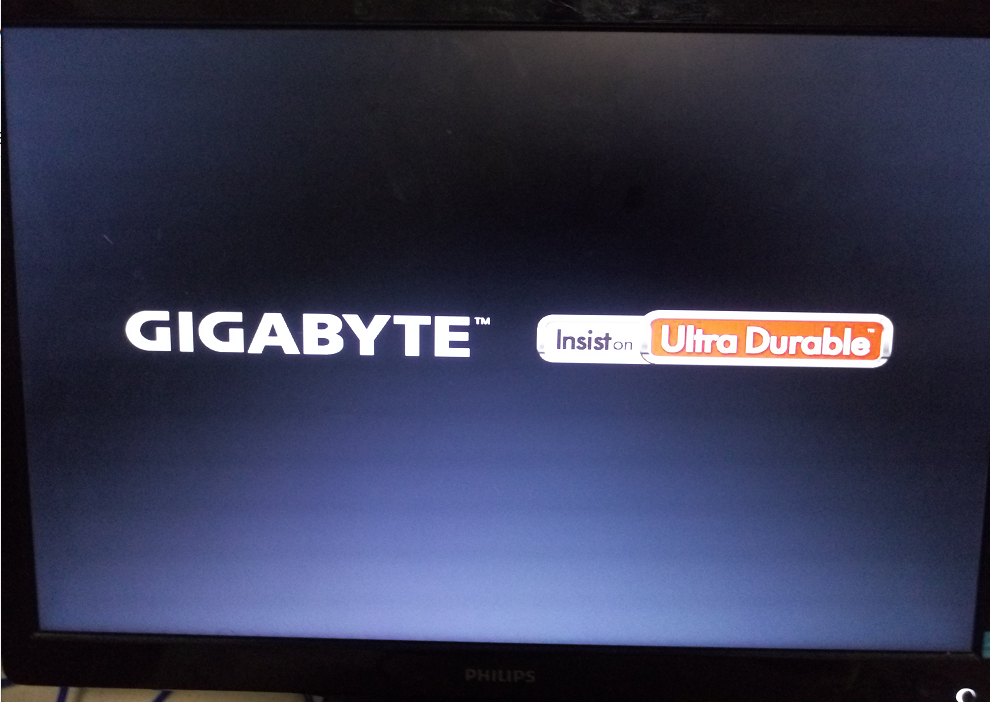
u盘装系统示例9
选系统,确认目标分区是正确的主磁盘即可,点击安装系统
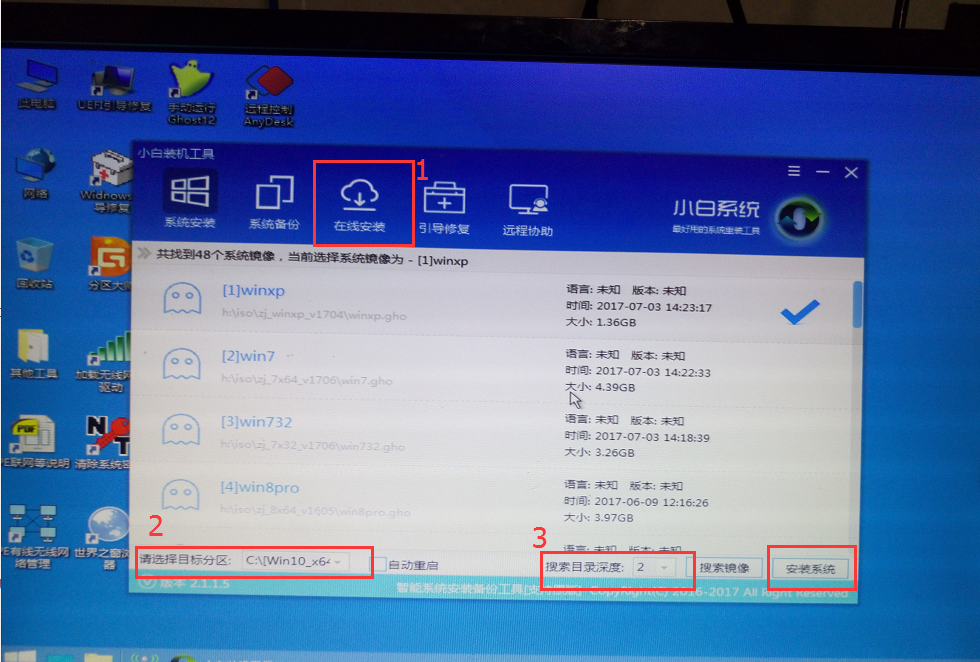
如何用u盘装机示例10
释放文件中,耐心等待安装
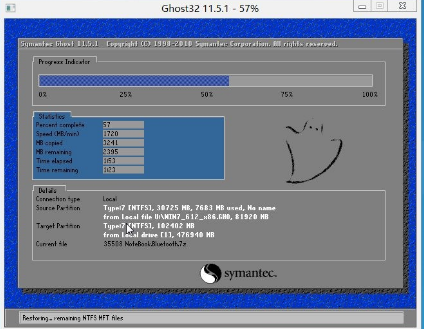
u盘装系统示例11
安装完成重启即可使用
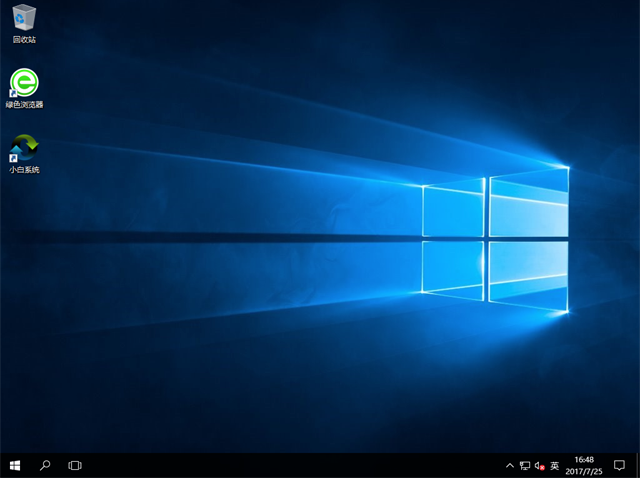
u盘装系统示例12
以上就是如何用u盘装系统的全部教程了。