u盘安装系统,图文详解怎么用u盘安装xp系统
- 2018-01-06 10:06:01 分类:u盘教程
xp系统,相信大家用过的用过,听说过的听说过,不过,近些年随着win10,win8新概念的系统推行,xp系统在微软里是失宠的,但是,在用户的眼里却并非如此,使用xp系统的用户是大有人在的,那么用户想使用xp该怎么去操作呢?为此,小编就给大家带来了u盘安装xp系统的教程。
随着微软的设计技术的不断改革,系统的更新速度也越来越快。虽然这一定程度上是提高了电脑的运行速度,不过这对于一些怀旧的用户来说感触并不大,有用户就想安装回win xp系统去,不过现在有xp系统的光盘几乎是绝迹的,那么该怎么去安装xp系统呢?为此,小编就为大家整理篇u盘安装xp系统的教程。
u盘安装系统
准备工作:
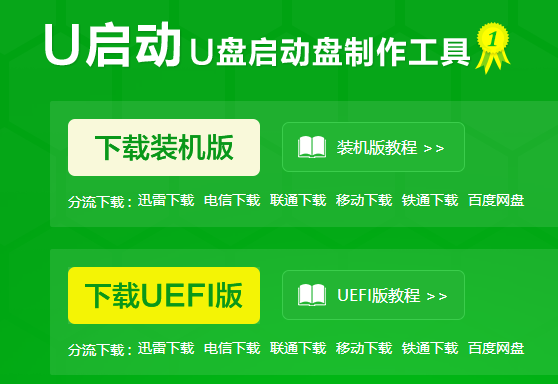
u盘示例1
1、制作u启动u盘启动盘
2、下载原版xp系统镜像并存入u盘启动盘
3、硬盘模式更改为ide模式;xp系统cdkey
将准备好的u启动u盘启动盘插在电脑usb接口上,
重启电脑,在出现开机画面时通过u盘启动快捷键进入到u启动主菜单界面,
选择【03】U启动WIN2003 PE经典版(老机器)选项
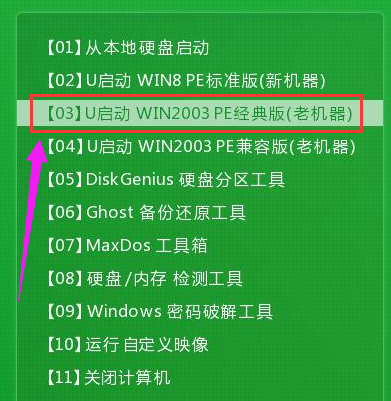
xp示例2
进入pe系统u启动pe装机工具会自动开启并识别u盘中所准备的xp系统镜像,
选择系统版本以及磁盘安装分区,操作完成后,点击“确定”
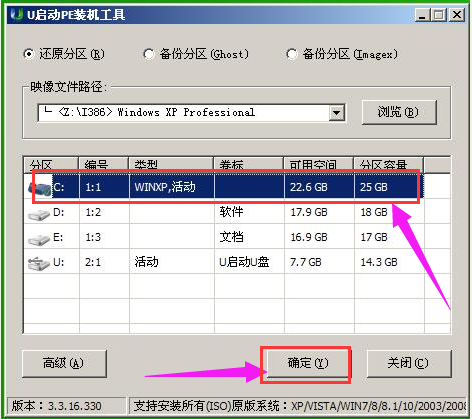
u盘示例3
在弹出的询问提示窗口中输入之前所准备的xp系统cdkey,填完后在下方点击:确定
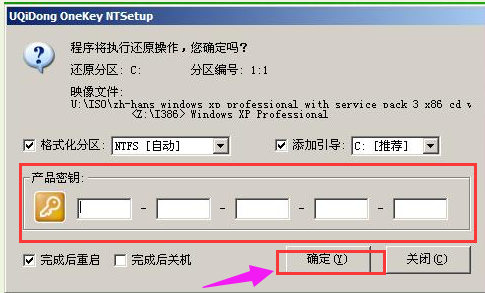
安装系统示例4
耐心等待此过程结束后电脑自动重启
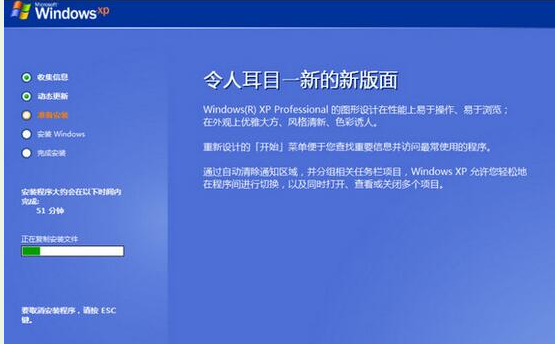
xp示例5
最后会继续执行剩余的原版xp系统安装过程,
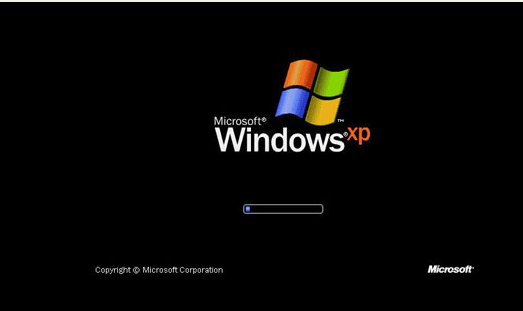
u盘示例6
静待所有安装过程结束后就可以使用xp系统
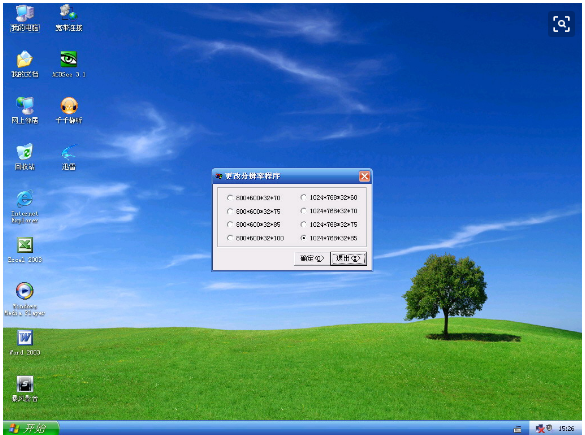
xp示例7
关于u盘安装xp系统的操作步骤,小编就跟大家讲到这了。