u盘不能格式化怎么办,图文详解u盘无法格式化怎么解决
- 2018-01-06 18:01:45 分类:u盘教程
U盘使用的时间长了,会出现读取缓慢,储存缓慢的情况,而一些用户为了U盘更好的使用,不过有用户却遇到了当U盘格式化的时候提示“windows无法完成格式化”或者其他失败的信息,该怎么去解决呢?为此,小编就给大家带来了解决u盘无法格式化的教程。
u盘不能格式化?相信很多用户都遇到过这个问题吧。据知情者反映称插入U盘后,电脑可以显示,但双击它就提示要进行格式化,但就算点击格式化也并不能顺利完成。那么在面对u盘无法格式化的处理方法是什么呢?为此,1小编就给大家准备了解决u盘无法格式化的图文操作。
u盘不能格式化怎么办
方法一:
当U盘出现无法格式化的情况时,最有效的解决方法是利用U盘量产工具进行出厂设置的恢复操作。
当然在此之前,还可以通过其它方法(比如“利用Windows修复U盘”、“强制卸下卷”、“利用360杀毒”等)来进入修复操作,以达到用最小时间、最快速度解决问题的目地。
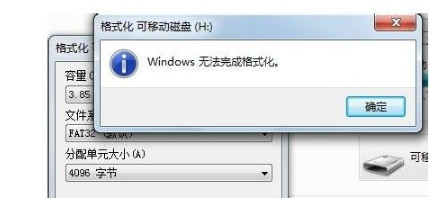
无法格式化示例1
方法二:
在使用U盘过程中,也会出现“U盘写保护”而无法进入读取操作。
对此,除了以上解决办法之外,还可以利用Windows自带的修复程序进入修复操作,以及利用USBOOT等具有U盘出厂设置恢复的软件进入U盘重置操作。

不能格式化示例2
方法三:
当把U盘连接到电脑上时,发现电脑无法识别U盘,或者根本就找不到U盘。
对此除了利用硬件替换代来查找硬件是否存在问题之外,还可以利用相关软件来进入识别并进入修复操作。
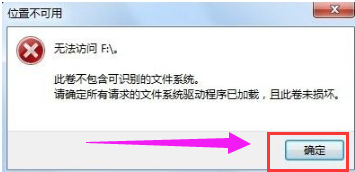
u盘示例3
方法四:
导致U盘无法显示的另一原因是系统设置屏蔽了USB接口的使用,
对此需要通过注册表来完成修复操作。
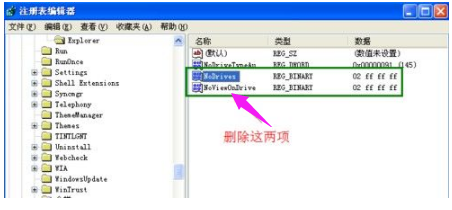
格式化u盘示例4
方法五:
目前市面上出现了好多“水货”U盘,其最大的特点是标识容量与实现容量不符,从而导致U盘中的数据丢失,甚至无法恢复。
建议大家对自己的U盘进入一些检测操作,以了解自己U盘的真伪。

不能格式化示例5
以上就是解决u盘无法格式化的图文操作了。