联想U盘重装系统推荐
- 2018-01-10 10:05:54 分类:u盘教程
有些使用联想电脑的用户问小编联想电脑怎么U盘重装系统,现在大家都会用一键重装系统,但是U盘重装系统就比一键重装麻烦了一些,很多用户就不知道U盘重装系统的方法了。
重装系统可以使系统还原到初始的状态,各项性能都是最优的,小编接下来教大家联想电脑U盘重装系统的方法,大家有兴趣的话可以看看下面的教程,希望对你有帮助。
联想U盘重装系统示例1
联想电脑U盘重装系统方法:
1、首先下载一个U盘启动盘制作工具,进入小白一键重装系统官网(www.01xitong.com )
2、准备一个U盘,最好大于4G,
制作U盘启动盘:
1、将U盘插入电脑,打开小白一键重装系统软件,切换到U盘启动,点击U盘模式,勾选你的U盘,点击一键制作U盘启动盘。
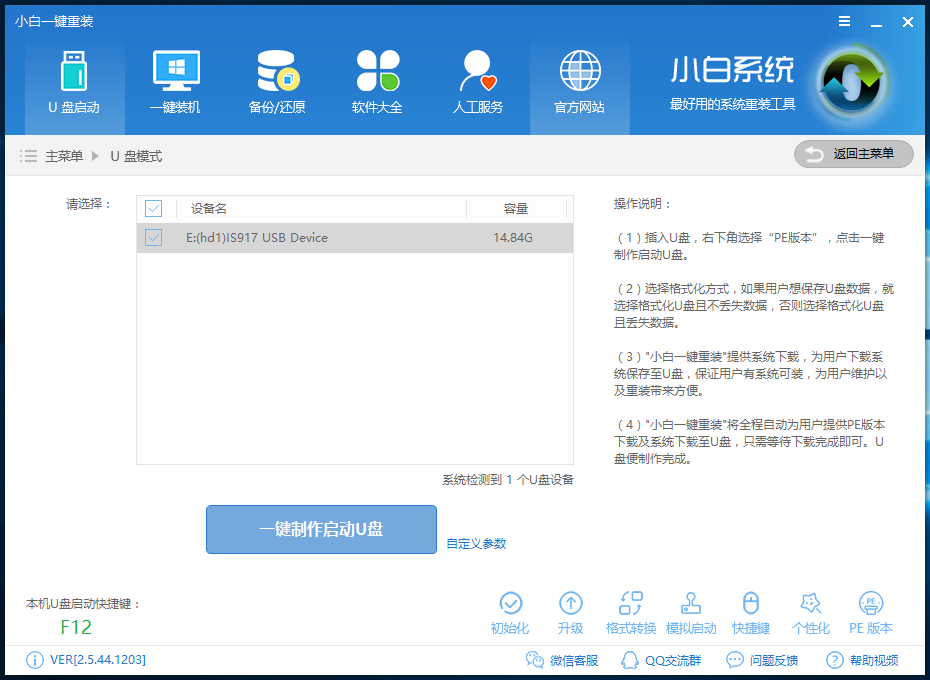
U盘重装示例2
2、后面根据提示选择,这里你要安装什么系统就选择下载什么系统镜像。(如果你已经下载了系统镜像了就不用再下载,等直到完成后把镜像放到U盘里面即可)
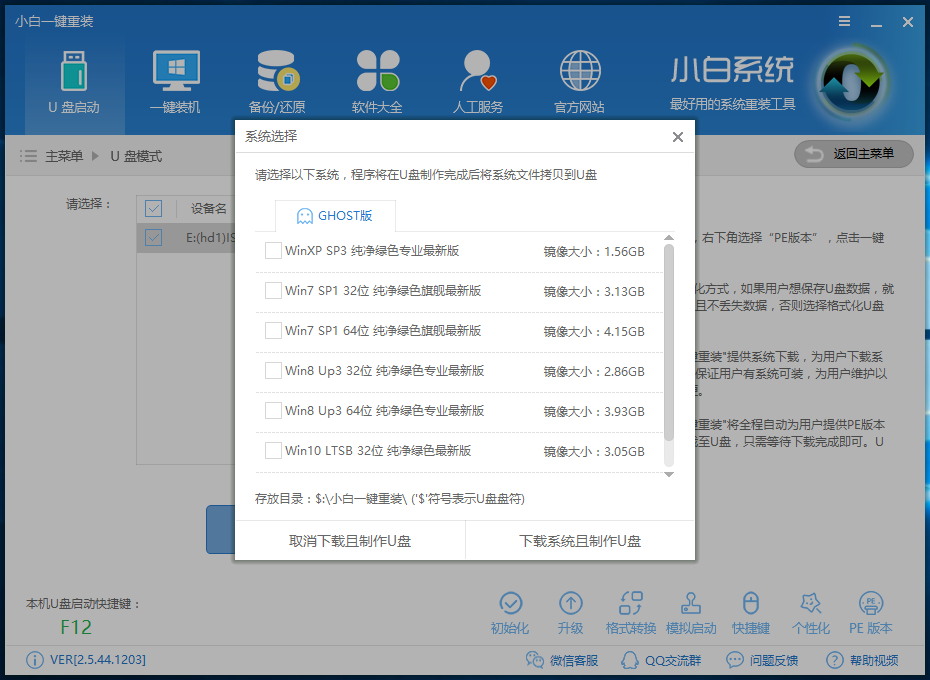
联想电脑示例3
3、按步骤操作后出现下面的界面表示U盘启动盘制作完成。
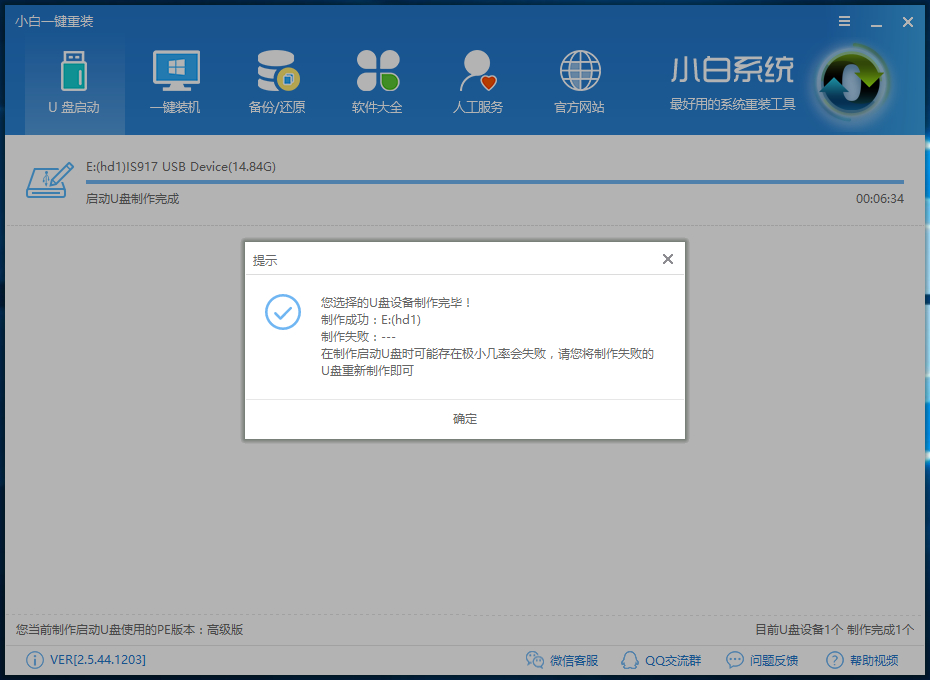
U盘重装示例4
进入PE开始U盘重装系统:
1、将制作好的U盘启动盘插在需要安装的电脑上,重启电脑开机时不停地按联想U盘启动快捷键“F12”,出现下面的界面时用键盘上的上下键选择U盘启动。

联想U盘重装系统示例5
2、进入到小白PE菜单选择界面,选择02进入PE系统。
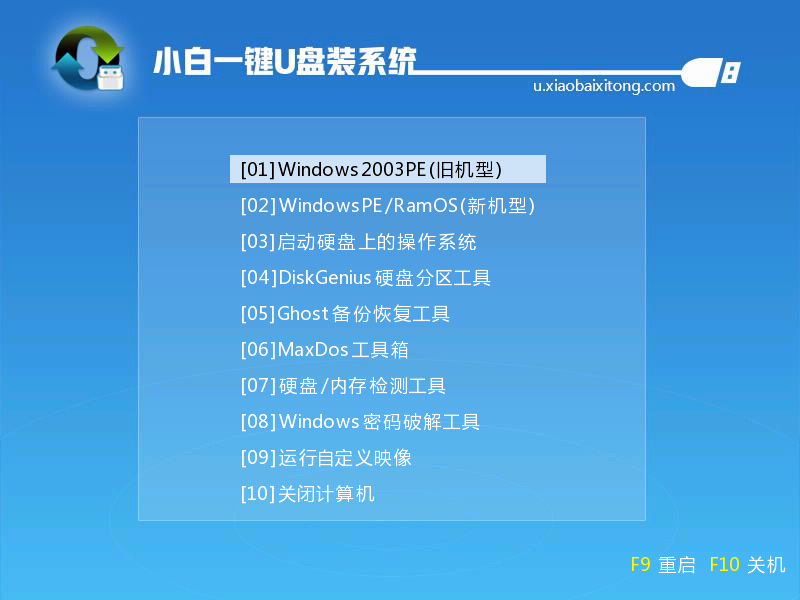
联想电脑示例6
3、进入后弹出小白PE系统安装工具界面,这里会自动搜索U盘里面已经下载好的系统镜像文件,安装默认的设置点击右下角的安装系统。
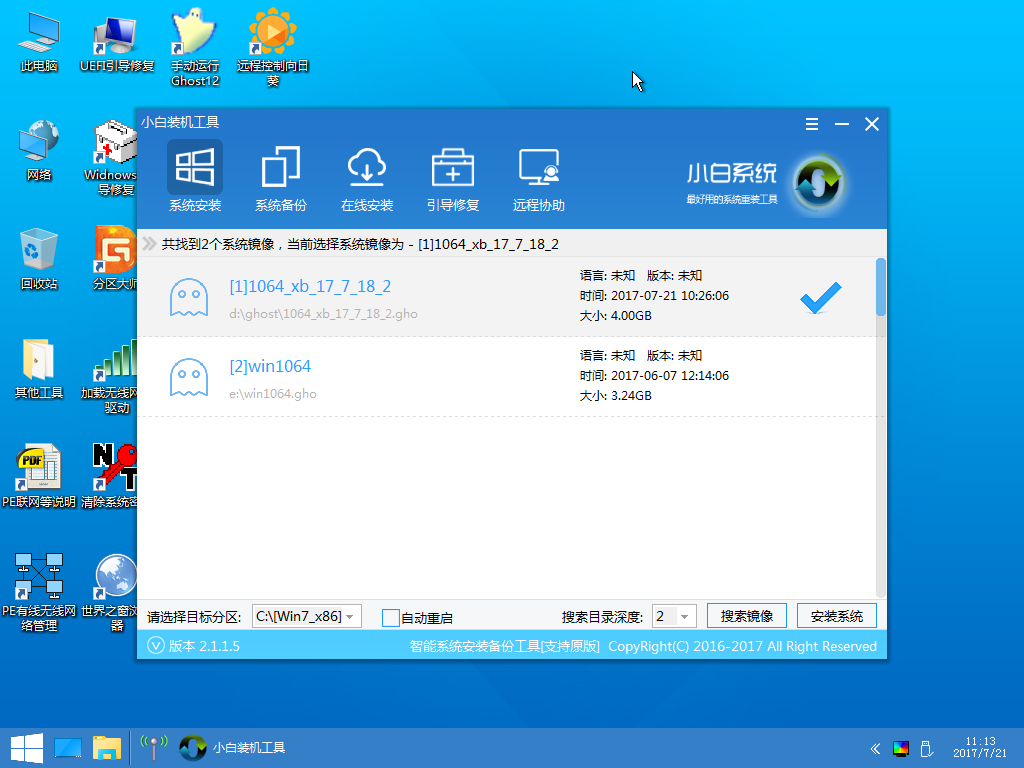
联想电脑示例7
4、进入系统的安装过程,这里只需要耐心等待即可。

联想U盘重装系统示例8
5、上面的过程完成后出现下面的界面提示重启电脑,重启电脑后进入系统最后的安装。
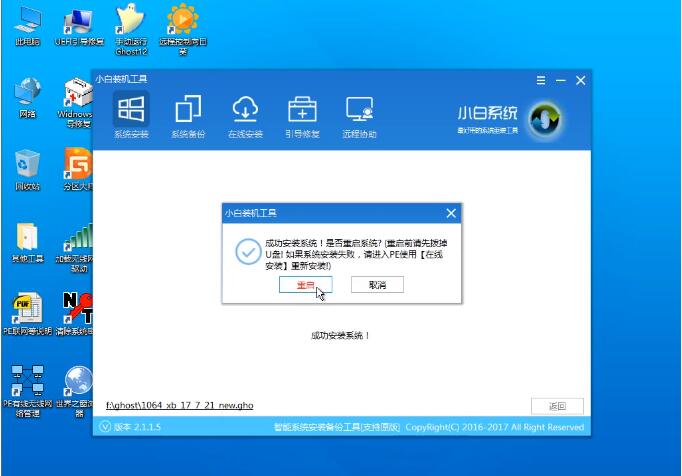
U盘重装示例9
6、进入系统最后的安装过程,这个过程也只需要耐心的等待,直到进入到系统桌面联想电脑U盘重装系统的过程就完成了。

U盘装系统示例10
联想电脑U盘重装系统的操作方法就是这样,总体还是比较简单的,相信现在大家都会U盘装系统了,如果你的电脑能正常开机使用, 那么也可以用一键重装系统比较简单省事。