怎样用u盘安装win7系统,图文详解怎样用u盘给惠普安装win7系统
- 2018-01-24 14:02:25 分类:u盘教程
惠普电脑是目前市场上比较大的一个电脑品牌之一,有着一定量的用户。但是不管什么品牌的电脑用久了都会出现一些问题,为了让各位友友们能更好的使用惠普电脑,学会解决问题是关键,下面,小编就教大家如何给惠普重装win7系统的方法,让使用惠普电脑的用户能够学以致用。
u盘不仅能够存储数据资料,还具备安装系统的功能,特别是在系统崩溃无法正常启动的情况下,可以通过U盘启动盘引导进入PE系统来进行重装,如何操作?对于没有接触这一方面的用户,可能还是有些挑战性的,下面,小编就以惠普电脑为平台,给大家演示用u盘安装win7系统的操作。
怎样用u盘安装win7系统
准备工作:
1、首先下载大番薯u盘启动盘制作工具,将u盘制作成u盘启动盘
2、网上下载win7系统镜像安装包,然后放入制作好的u盘启动盘中。
把u盘插入电脑usb接口,立即重启电脑,等到开机出现logo画面时惠普笔记本按下启动快捷键f9(惠普台式机按f12)

u盘示例1
进入启动项窗口,选择u盘并按回车
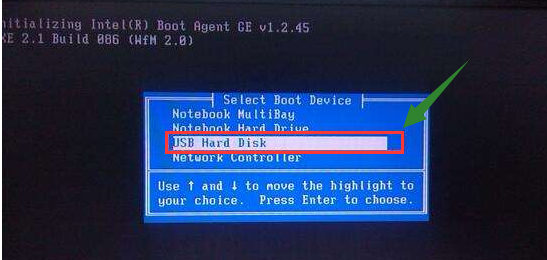
u盘安装示例2
此时进入大番薯主菜单界面,选择【02】大番薯win8×86pe维护版(新机器)并按回车进入
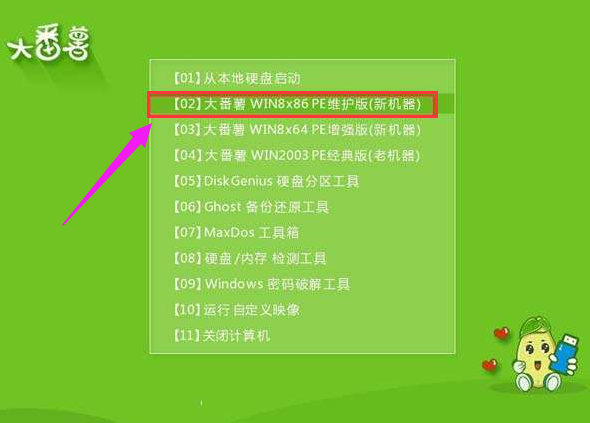
安装系统示例3
进入大番薯pe界面后,双击打开大番薯pe装机工具,点击浏览,找到放在我们u盘内的win7系统镜像安装包并选择打开
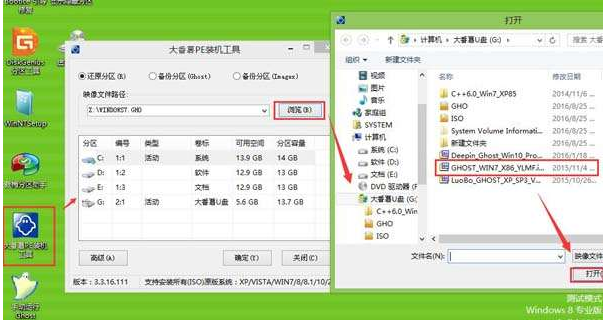
win7示例4
添加完win7系统镜像安装包后,在工具磁盘列表中点击活动磁盘当做系统盘(除却u盘),然后选择“确定”
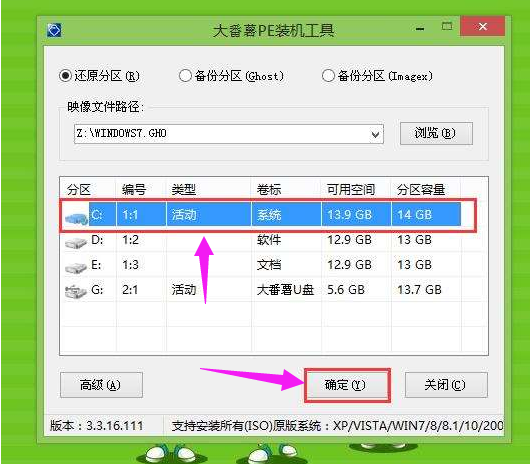
win7示例5
会弹出询问是否执行还原操作,单击“确定”开始执行

安装系统示例6
大番薯pe装机工具便会自动执行,只需等待成功还原
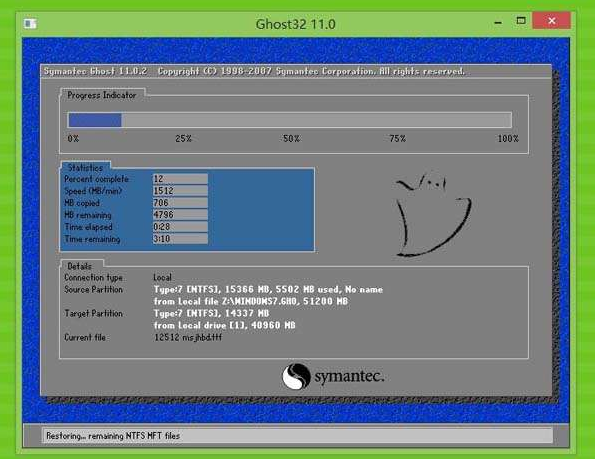
u盘安装示例7
还原成功会询问是否马上重启计算机,点击“是”
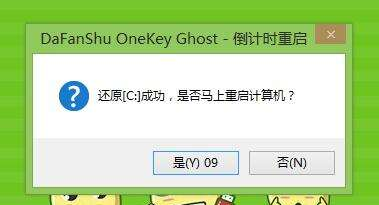
u盘安装示例8
最后开机等待win7系统安装结束

u盘示例9
以上就是使用u盘给惠普安装win7系统的方法了。