pe装系统,图文详解怎么在PE系统中重装系统
- 2018-01-26 02:00:25 分类:u盘教程
朋友,当你们心爱的电脑出现故障无法运行时,你们会做出何种选择?有用户会任性的选择去电脑店重装系统,其实小编不建议那么做,不仅花钱耗时间,而且电脑店用的操作系统很多都有捆绑软件和主页捆绑,对电脑体验影响很坏。为此,小编就跟大家介绍在PE系统中重装系统的方法,相信这方法会大大的方便了你们的。
知道为什么,当有技术的用户遇到电脑出现死机,或者运行卡顿时,会选择U盘的在PE系统中重装系统,而不用光盘安装吗,这是因为u盘不像光盘一样需要通过特定的硬件才能够进行使用。下面小编就详细的给大家讲解怎么在PE系统中重装系统。
准备工作:
1、制作u启动u盘启动盘
2、下载ghost版win7系统镜像并存入u启动u盘启动盘
3、硬盘模式更改为ahci模式
将该u盘启动盘插入电脑usb接口,按开机启动快捷键进入u启动主菜单界面,并选择【02】u启动win8pe标准版(新机器)按回车

pe装系统示例1
将该u盘启动盘插入电脑usb接口,按开机启动快捷键进入u启动主菜单界面,并选择【02】u启动win8pe标准版(新机器)按回车
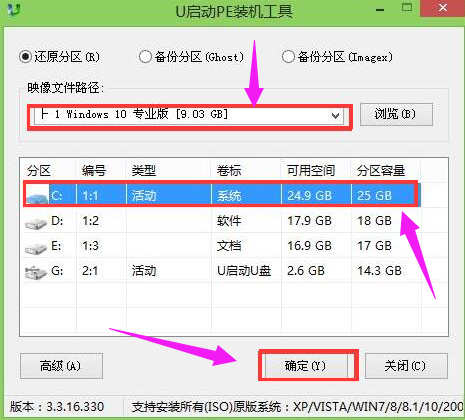
重装系统示例2
弹出程序将执行还原操作窗口,勾选完成后重启复选框,点击确定按钮
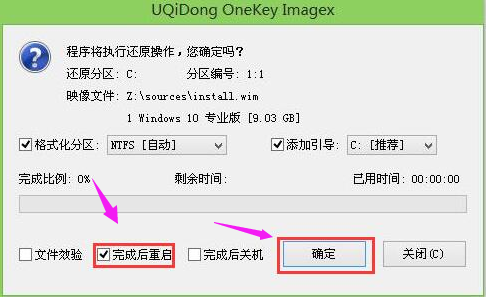
PE系统示例3
接着就是还原过程,还原完成后会自动重启电脑,然后就是系统安装过程
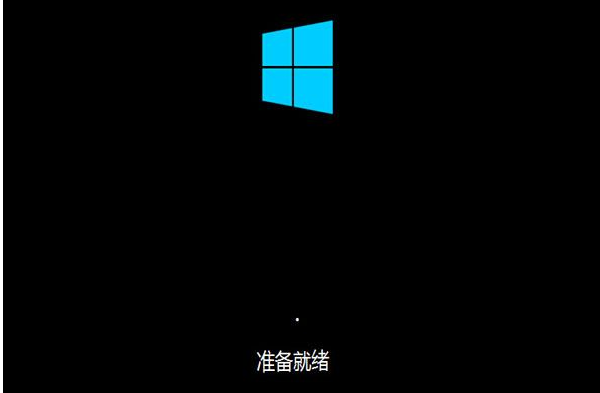
PE系统示例4
程序安装完成后会弹出输入产品密钥窗口,如果提前准备好密钥,可以直接输入并点击下一步进行。如果还未准备产品密钥,可以点击左下角“以后再说(L)”
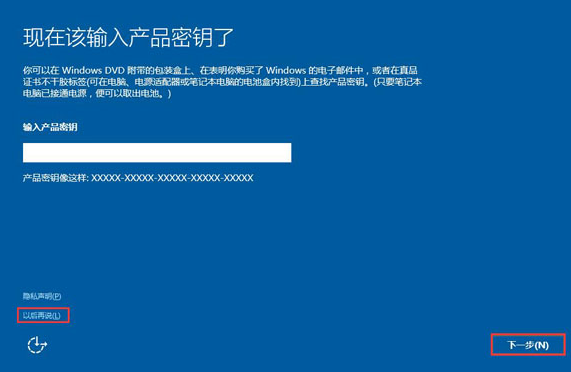
pe装系统示例5
在这个过程中会弹出很多相关设置,根据自己的情况进行设置
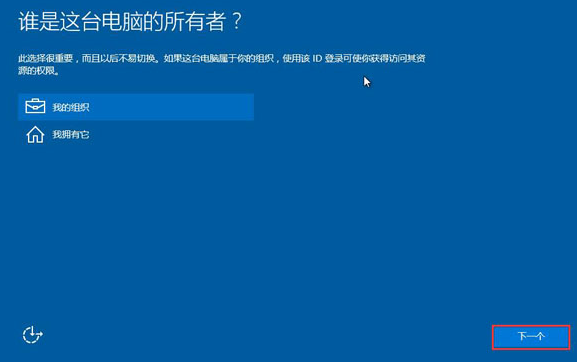
重装系统示例6
最后进入系统部署阶段,部署结束后就可以使用win10系统了。
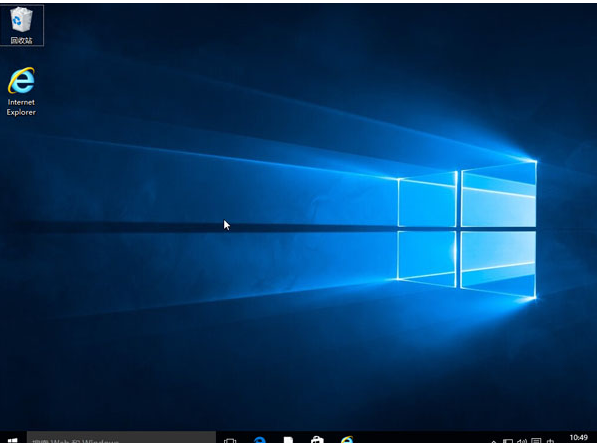
U盘示例7
以上就是在PE系统中重装win10系统的方法了。更多教程尽在“小白一键重装”官网。