windows无法完成格式化,图文详解解决windows无法完成格式化U盘
- 2018-01-29 18:00:49 分类:u盘教程
在日常学习办公中,u盘已经成为一个必不可少的工具。同时,也会给我们制作成不少的麻烦,这不,有用户就遇到了,打开U盘提示要格式化,可是格式化进度条走完后,没有反应,等待许久弹出一对话框,提示“Windows无法完成格式化”。下面,小编就来跟大家分享解决windows无法完成格式化U盘的方法了。
U盘,一个作为储存文件数据的工具而存在,不过U盘有时候也会给我们制造一些麻烦,让不少用户既爱又恨。特别是U盘本身质量就比较差的U盘,有用户就遇到了windows无法完成格式化U盘的情况了,为此,小编就给有需要的用户带来了解决windows无法完成格式化U盘的图文解说了。
解决windows无法完成格式化U盘
快捷键“Win+R”进入运行对话框,在对话框输入cmd,
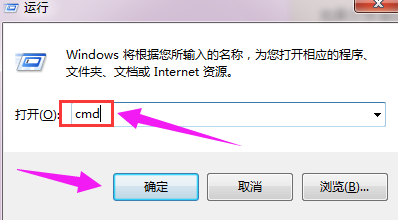
格式化示例1
进入命令提示符工具。
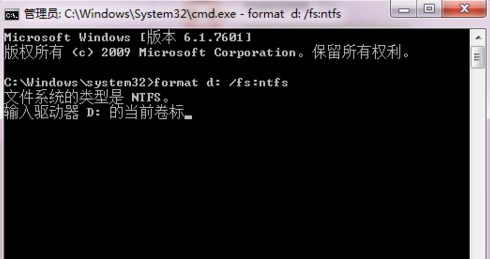
格式化示例2
键入命令 format /? 可以查找format相关的参数。
需要用到的命令为 format volume [/FS:file-system]。
其中volume为驱动器号,fs为文件系统类型。
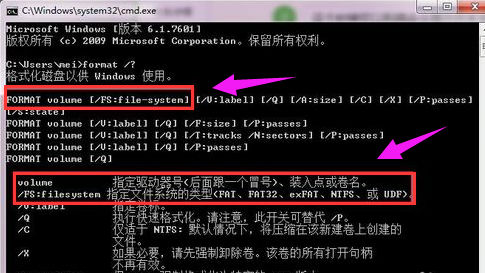
格式化示例3
确认命令后,会提示输入当前驱动器的卷标。

格式化示例4
打开该驱动器的属性,名称即该驱动器的卷标
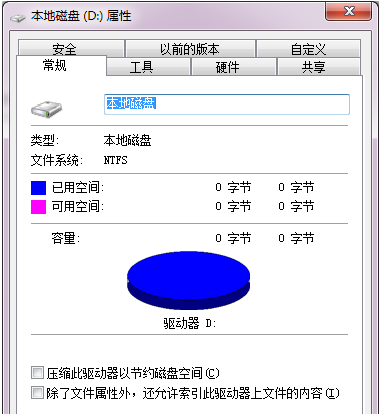
无法格式化示例5
发出警告,此时驱动器上的数据会丢失,输入Y进行确认。此时会显示格式化磁盘的进度。
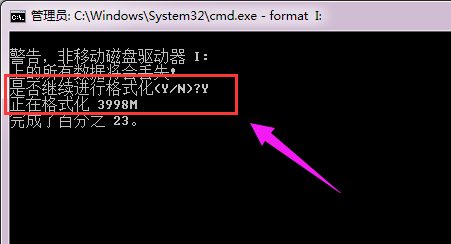
无法格式化示例6
最终提示格式化完成。
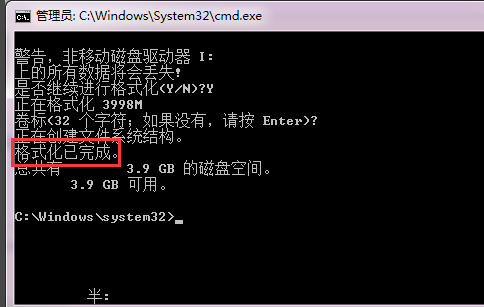
格式化U盘示例7
以上就是解决windows无法完成格式化U盘的操作方法了。