联想u盘启动,图文详解联想笔记本怎么设置u盘启动
- 2018-02-02 14:01:42 分类:u盘教程
联想笔记本的性价比相对也是比较高的,不管是成年人还是学生,购买联想的品牌都是不错的。但是使用久了,也难免会出现嘎嘣的情况,系统如果出现故障,用户的第一反应就是重装系统来修复,而优先的当然还是U盘安装了,那么联想笔记本怎么设置u盘启动,下面,小编就和大伙一同来探索一下。
联想笔记本是一款拥有着全高清十点触摸屏的笔记本电脑,gt730m级别的独立显卡,可以让它为用户们带来更加优越的办公与图像处理性能,有好的当然也有不好的情况了,系统故障就是了,用户就问了联想笔记本怎么设置u盘启动?为此,小编就给有需要的用户带来了联想笔记本设置u盘启动的方法了。
联想笔记本怎么设置u盘启动
如果是legacy模式启动U盘,预装win8的机型需要改BIOS,启动时按F2或Fn+F2进入BIOS,如果没反应,则关机时按下Novo恢复键,在Novo Button Menu菜单中选择BIOS Setup回车
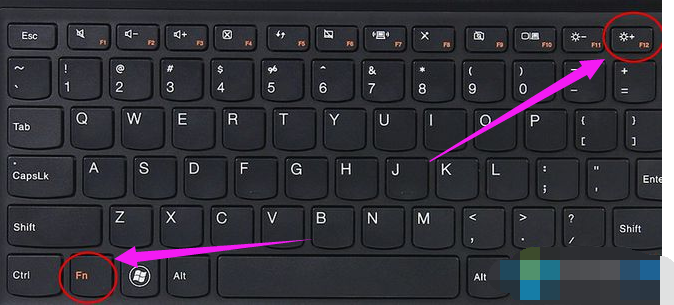
联想示例1
进入BIOS设置之后,按→方向键移动到Exit,选择OS Optimized Defaults回车,选择Other OS回车
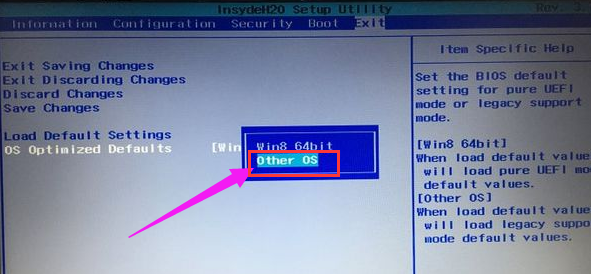
联想示例2
按↑方向键选择Load Default Settings回车,选择Yes回车,加载Legacy默认配置,默认会禁用Secure Boot,如果不确定,则转到Security下,查看Secure Boot是否是Disabled,如果不是,就手动改下
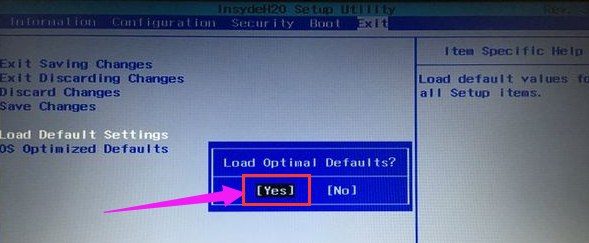
笔记本示例3
转到Boot界面,Boot Mode设置成Legacy Support,Boot Priority设置成Legacy First,USB Boot设置成Enabled,最后按F10或Fn+F10保存重启
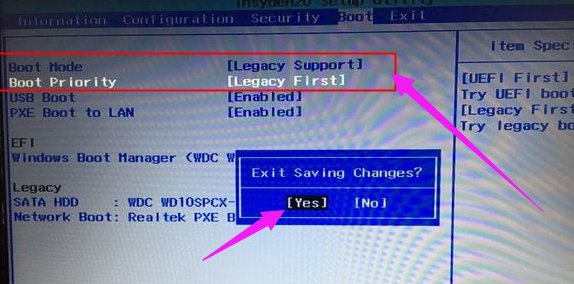
u盘启动示例4
重启时按F12或Fn+F12调出启动菜单选择U盘启动,或者关机按novo键选择Boot Menu,再选择U盘启动
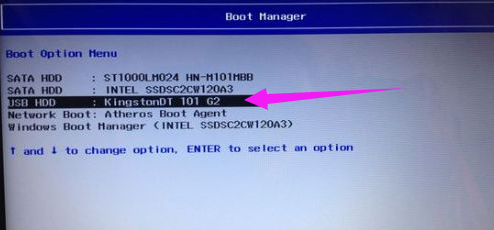
笔记本示例5
以上就是联想笔记本设置u盘启动的方法了。