u盘启动盘制作教程,图文详解如何制作u盘启动盘
- 2018-02-06 12:02:38 分类:u盘教程
使用电脑的时候总是有时候遇到问题或者想要重装换一下系统,如果电脑小白想要用U盘装系统,除了需要学习U盘装系统教程,怎么能少了u盘启动盘制作工具呢!可是怎么制作呢?下面,小编就和大伙来讨论一下制作u盘启动盘的方法。
我们都知道,在科技发达的今天,装系统除了买系统盘使用光驱安装外,还可以用u盘制作启动盘安装系统,可以帮助电脑小白轻松解决不会,不懂,觉得难等安装系统的问题了,那么如何制作u盘启动盘,下面,小编就给大家带来了制作u盘启动盘的方法了。
如何制作u盘启动盘
准备工作:
1、准备好一个U盘
2、下载U盘装机大师U盘启动盘制作工具
注意:如果在制作启动u盘的时候,遇到失败或者安全软件、杀毒误报,请添加信任或者退出安装软件。
执行U盘装机大师安装包,安装好以后,执行桌面“U盘装机大师”
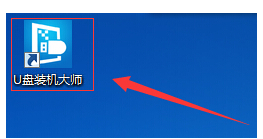
制作启动盘示例1
插上制作好的U盘启动盘后,软件会自动识别并选择当前插入的U盘。首先通过【选择磁盘】下拉列表选择您将要制作的U盘,然后点击【一键制作】按钮开始启动U盘启动盘的制作。
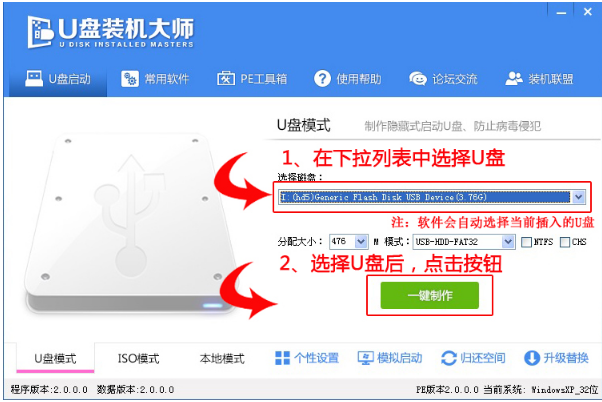
u盘启动盘示例2
软件将弹出警告窗口再次让您确认是否继续操作。在确保您U盘上的数据安全备份后,点击【确定】按钮继续制作启动U盘。
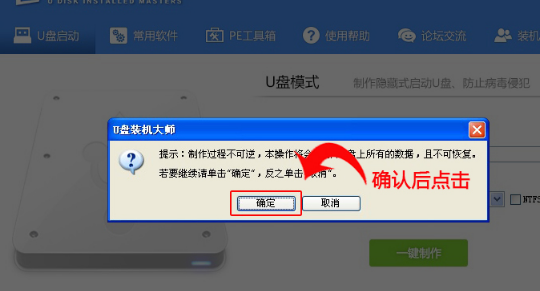
u盘示例3
制作过程中,软件的其他按钮将会变成灰色不可用状态。同时在界面下方,会实时显示制作的进度。
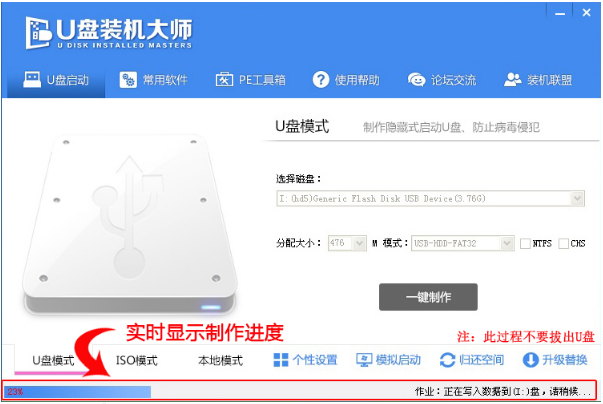
启动盘示例4
制作成功以后,打开U盘启动盘会看到“GHO”和“我的工具箱”两个目录。
其中“我的工具箱”目录是用来存放外置工具(支持exe和bat类型),在PE系统的桌面上使用"搜索我的工具箱"即可实现将这些外置工具挂载到PE系统中使用。
“GHO”目录用来存放GHO、WIM或ISO镜像文件。进入PE,系统会自动读取本目录中所有的GHO、WIM和ISO镜像文件并加入到恢复系统列表。
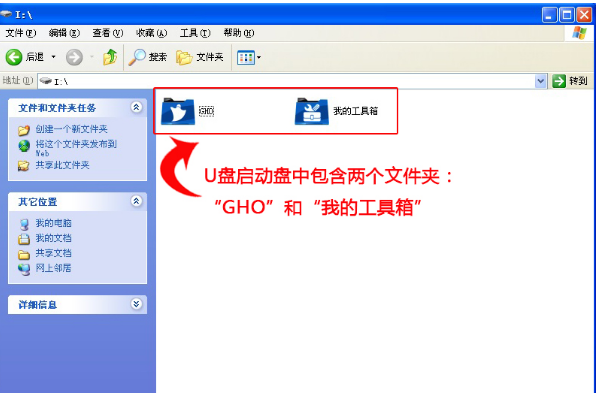
u盘示例5
以上就是制作u盘启动盘的方法了。