怎么用u盘重装系统,图文详解如何成功安装win10系统
- 2018-03-08 11:01:17 分类:u盘教程
不懂u盘怎么重装系统怎么办?电脑出现问题了,百度上需要使用U盘重装系统即可恢复正常,但是不知道怎么使用,为了让更多的知道怎么自主安装系统,接下来我将教给大家使用u盘怎么重装系统,下来我们一起看看是怎么做到的吧。
用u盘怎么重装系统?电脑黑屏了,无法正常使用,一直找到好的解决方法,那么今天小编将教给大家用u盘重装系统,希望可以帮到大家解决电脑问题,一起看看用u盘怎么重装系统的详细教程吧。
怎么用u盘重装系统
打开小白一键重装软件,插入U盘,勾选U盘,点击一键制作启动U盘
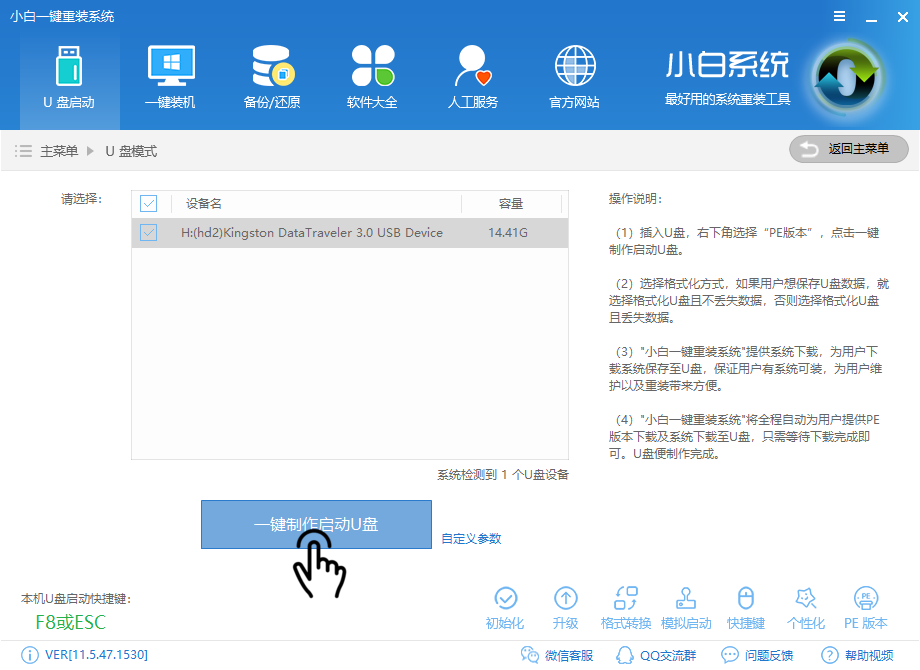
用u盘怎么重装系统示例1
点击双启动,高级版
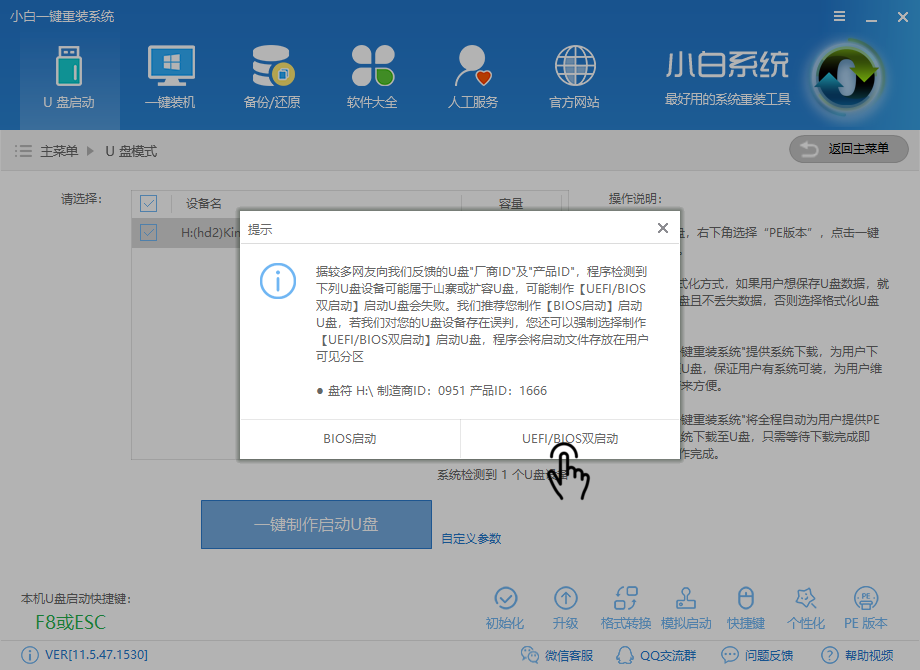
用u盘怎么重装系统示例2
勾选系统,并点击下载系统且制作U盘
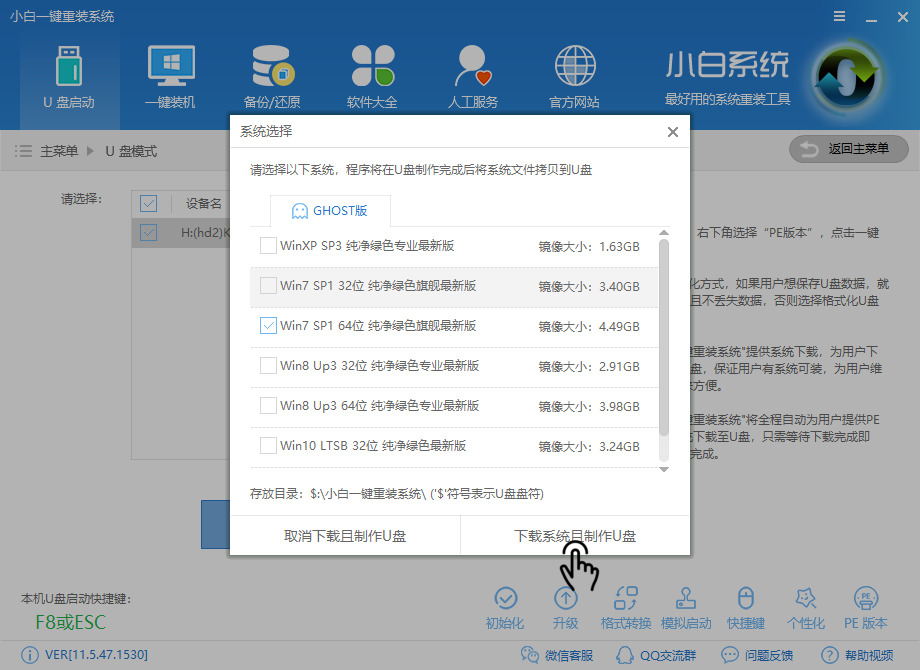
u盘怎么重装系统示例3
等待软件下载制作文件
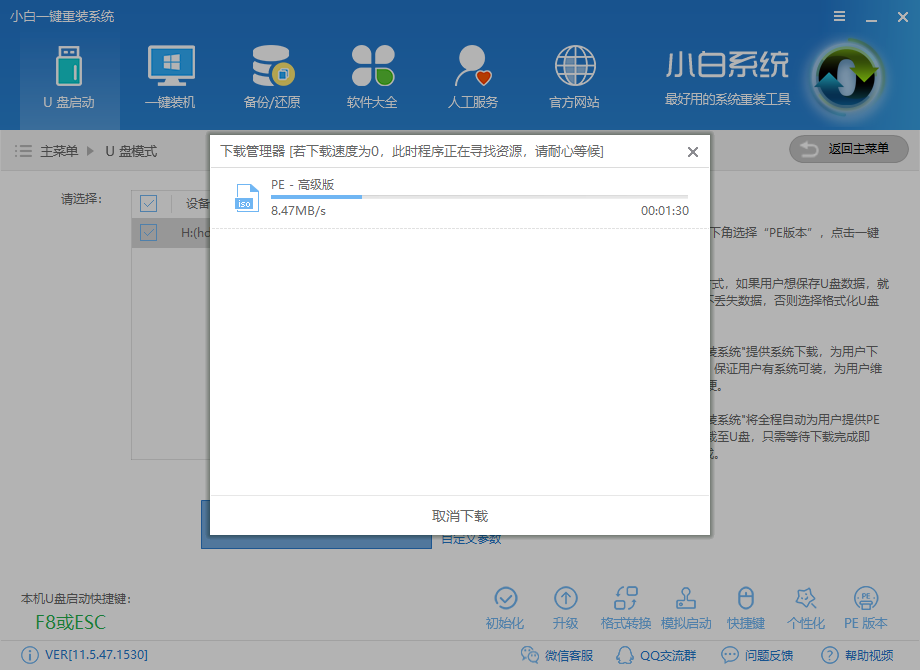
u盘怎么重装系统示例4
等待软件制作PE
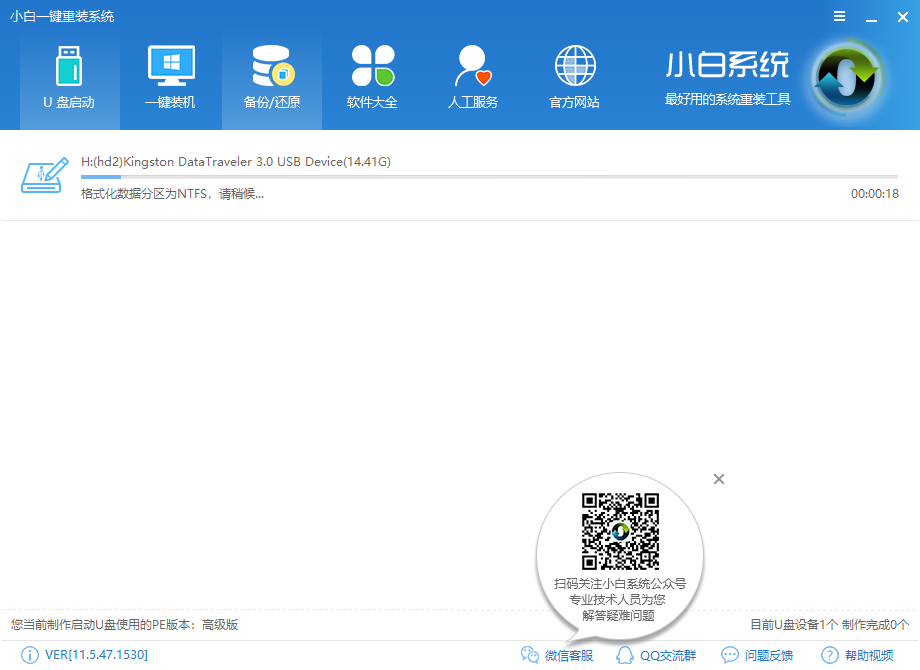
u盘怎么重装系统示例5
制作成功点击确定
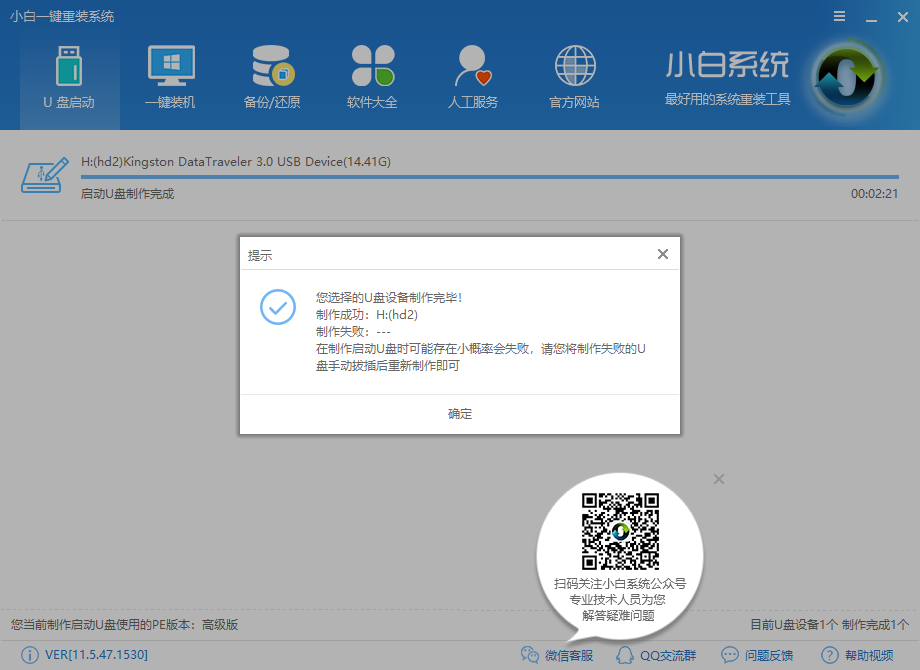
怎么用u盘重装系统示例6
设置bios启动为U盘启动后重启电脑
详细教程点击查看
进入PE选择02
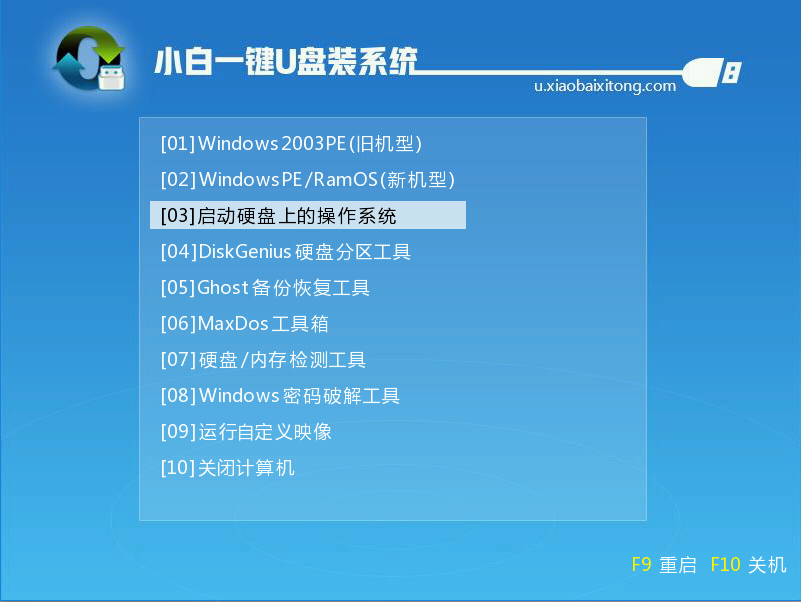
用u盘重装系统示例7
选择第二个
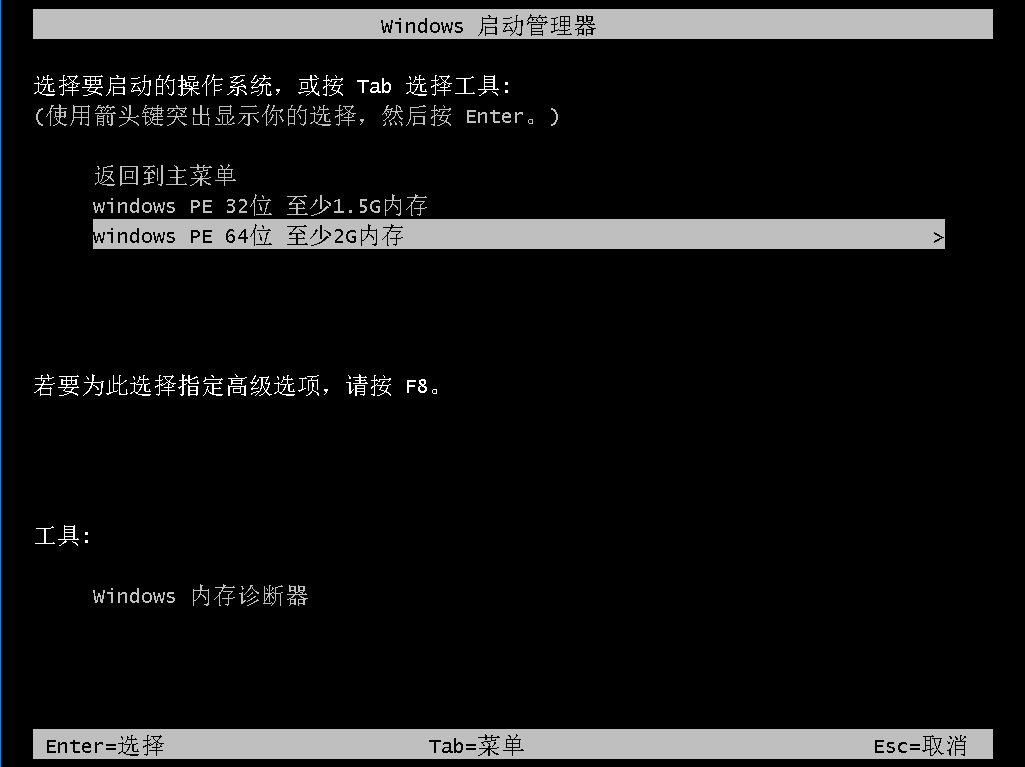
用u盘怎么重装系统示例8
打开安装工具,选择目标分区,点击安装系统
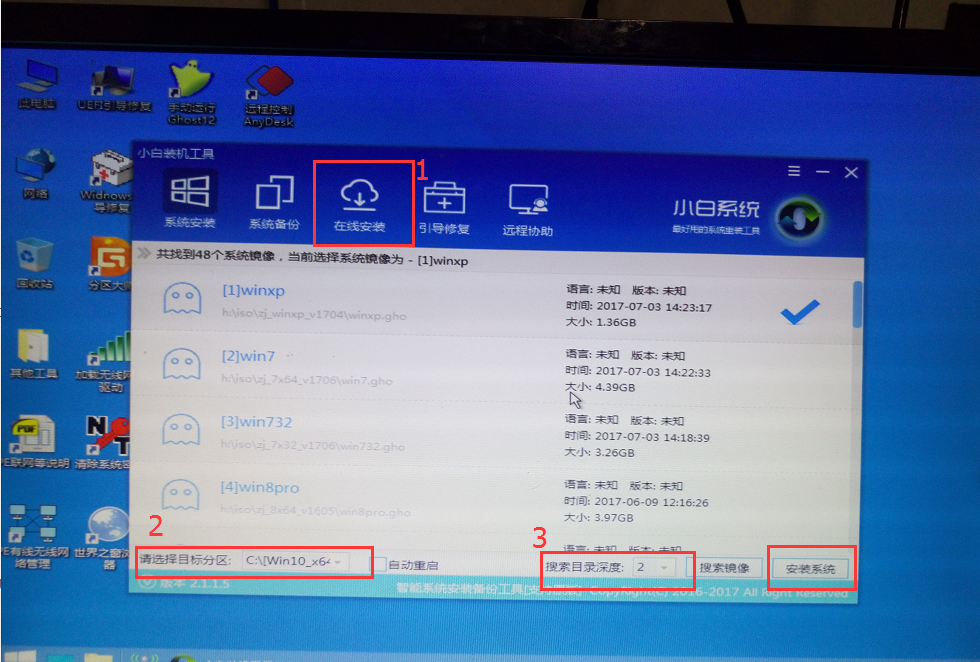
用u盘怎么重装系统示例9
安装后重启开始部署系统

怎么用u盘重装系统示例10
安装驱动中
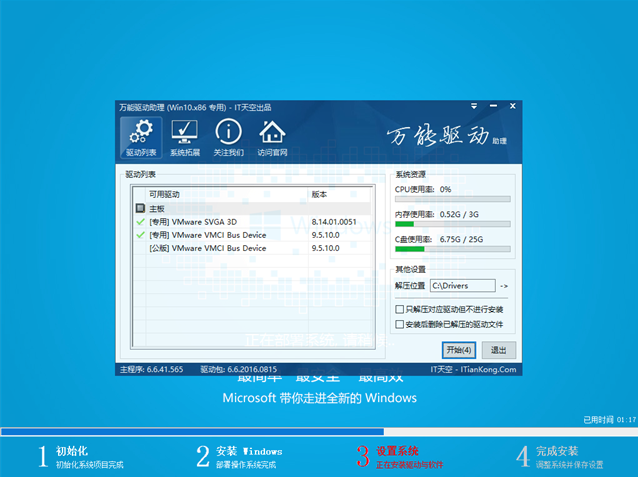
怎么用u盘重装系统示例11
安装成功,进入系统,重启即可使用
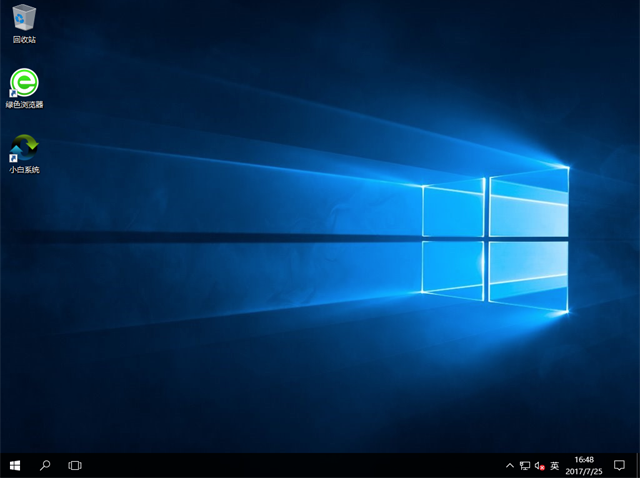
u盘怎么重装系统示例12
以上就是怎么用u盘重装系统的相关教程,希望可以帮助到你。