usb视频设备,图文详解USB视频设备驱动
- 2018-03-09 11:00:50 分类:u盘教程
一位笔记本电脑用户表示想和别人视频,却一直被提示“找不到摄像头”,也不知道怎么回事,在设备管理器里也看不到USB视频设备选项,该如何解决此问题呢?相信大部分用户都有遇到此问题,多半是因为没有SB视频设备驱动的原因,下面,小编就来跟大家介绍USB视频设备驱动。
随着电脑的使用越来越普遍,而有的用户会使用摄像头,而usb视频设备驱动是一款非常好用的万能驱动工具,它适用于众多款式的摄像头,有了它再也不用担心摄像头因为驱动程序的丢失而无法使用了。下面,小编就来跟大伙讲解USB视频设备驱动。
USB视频设备驱动下载
搜索“USB视频设备驱动”,即可下载
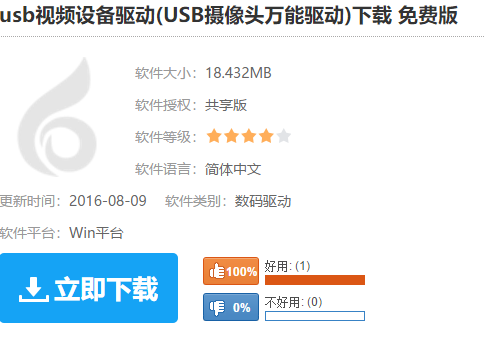
视频示例1
使用方法:
1、正确安装usb摄像头;
2、下载解压,双击exe文件,依提示安装即可。
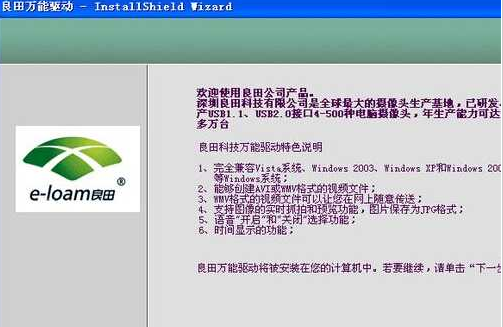
USB示例2
USB 鼠标的检测问题
如果未能正确检测到 USB 鼠标或鼠标不工作,请按以下步骤排除故障。
1) 单击“开始”按钮或按 Ctrl-Esc 激活“开始”菜单,选择“设置”,然后选择“控制面板”。
2) 选择“系统”图标并按 Enter 键打开“系统属性”。
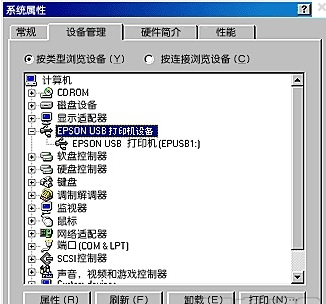
驱动下载示例3
3) 从“系统属性”,选择“设备管理器”标签。
在 Windows 2000 和 Windows XP 上,选择“硬件”标签,然后选择“设备管理器”按钮。
4) 在“鼠标”部分,应该有一个鼠标图标说明:“HID 兼容鼠标”。在Windows 98 或 ME 上,还可以看到另一条目,说明 USB 设备的名称。如果条目上有黄色的感叹号或红色的 X 标志,高亮显示它并按 Delete 键删除它。
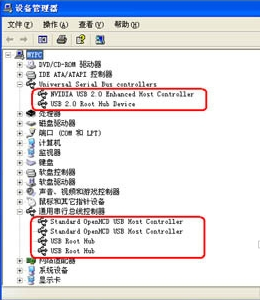
驱动下载示例4
5) 删除了有问题的条目后,按“刷新”按钮并允许 Windows 重新检测鼠标。
在 Windows 2000 和 Windows XP 上,从“活动”菜单选择“扫描硬件变化”。
6) 再次查看“鼠标”部分下的条目,验证没有报告错误。
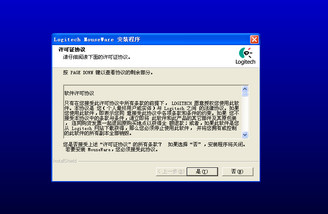
视频设备示例5
7) 关闭计算机电源并重新启动 Windows。测试 USB 设备,查看现在是否正工作
以上就是USB视频设备驱动的相关介绍了。