u盘提示写保护,图文详解u盘提示写保护怎么办
- 2018-03-29 11:00:38 分类:u盘教程
U盘是越来越受到大众的喜欢,不过相对来说,U盘也是最脆弱的,U盘是咱们外接设备中最容易出现问题的,平时用着好好的,可是打开却发现提问:U盘无法打开,提示被写保护了怎么办?下面,小编就来跟大家聊聊修复u盘提示写保护的流程了。
经常有朋友在使用U盘中遇到忽然就写保护了,导致u盘无法格式化了,也没法使用,用系统右键自带的u盘格式化也不行,其实u盘写保护的问题比较复杂,万一有重要的资料在U盘里面就麻烦了,下面,小编就来跟大家一起来探索一下u盘提示写保护的解决技巧。
u盘提示写保护怎么办
右击Windows桌面左下角的“开始”按钮,从其右击菜单中选择“计算机管理”项进入。
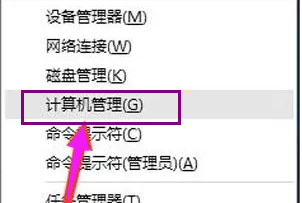
u盘示例1
打开“计算机管理”界面后,展开“磁盘管理”项,右击可移动磁盘,从其右键菜单中选择“更改驱动器和盘符”项。
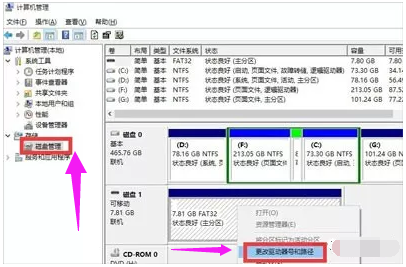
移动设备示例2
从打开的“更改驱动器和盘符”窗口,将当前可移动磁盘盘符修改成位于本地磁盘最后的盘符,点击“确定”完成更改盘符操作。
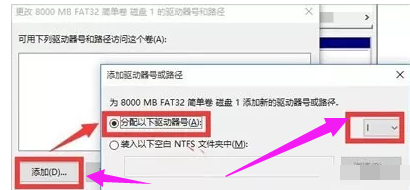
移动设备示例3
以上方法无法解决“磁盘写保护”的故障,则可以尝试强制格式化U盘。
右击桌面左下角的“开始”按钮,从其右键菜单中选择“命令提示符(管理员)”项进入。
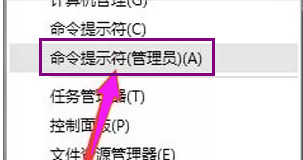
写保护示例4
打开的“命令提示符”界面中,输入命令“format i: /x”,以强制卸下可移动磁盘(盘符为i)卷,并执行强制格式化操作。
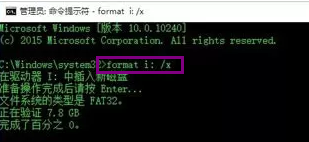
u盘写保护示例5
以上方法均无法解决“磁盘写保护”的问题
则就需要通过“U盘量产”方法来重置U盘。对此我们需要借助“芯片无忧”或“ChipGenius”工具来检测U盘的各项详细参数,所标识的部分至关重要。
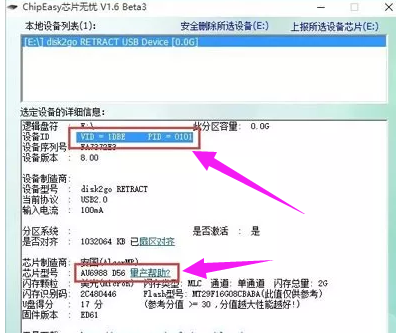
写保护示例6
根据U盘“主控芯片”型号、PID和VID信息,从网上搜索下载对应的“U盘量产”工具,安装并运行“U盘量产”工具,插入待修复U盘,点击主界面中的“设置”按钮。
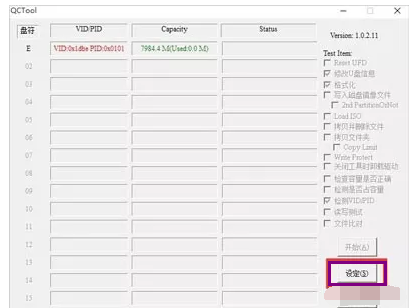
u盘写保护示例7
打开的“设置”界面中,根据U盘信息进行相关设置,其中包括“PID”和“VID”信息的设置操作。
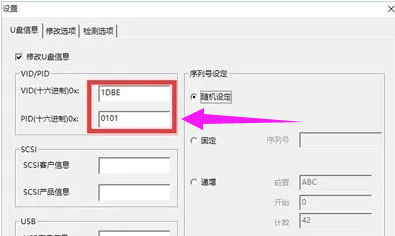
移动设备示例8
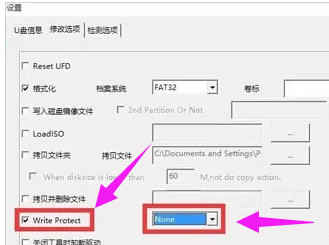
移动设备示例9
相关设置操作完成后,返回“量产”工具主界面,点击“盘符”按钮,从其扩展菜单上选择“开始”按钮,以便执行量产及修复操作。
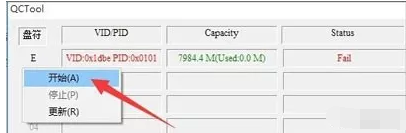
u盘写保护示例10
耐心等待一会儿,当“States”提示“Successful”时,表明U盘量产操作完成。至此就可以正常使用U盘啦。
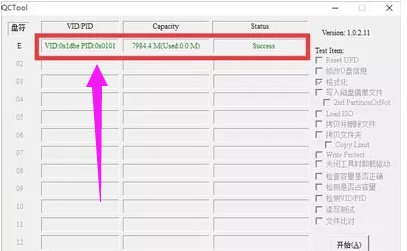
移动设备示例11
以上就是u盘提示写保护的解决技巧。