联想笔记本u盘重装系统,图文详解联想笔记本怎么使用u盘重装系统
- 2018-04-24 09:54:00 分类:u盘教程
联想笔记本用u启动u盘装系统操作步骤。相信大家对于联想电脑都非常熟悉了吧,说不定你用的就是联想电脑呢,联想电脑的品质、性能等都是毋庸置疑的,那么联想电脑怎么样安装操作系统呢?使用U盘即可,下面,小编就给大伙演示联想笔记本使用u盘重装系统的操作流程。
对于使用的普通用户来说,安装操作系统一般都是采用光盘安装的方式,不过对于13寸以下的便携小本来说,通常都没有配置光驱。其实,没有必要依赖光驱,通过U盘安装操作系统是一种非常实用的方式,下面,小编给大家分享联想笔记本使用u盘重装系统的技巧。
联想笔记本怎么使用u盘重装系统
下载U盘启动盘制作工具:
首先下载U盘装机大师启动盘制作工具,将准备好的U盘制作成启动盘;
再把下载好的win7镜像存储到U盘启动盘内,重启电脑。
重启电脑,选择【03】启动Win8PE装机维护版(新机器),回车确定。
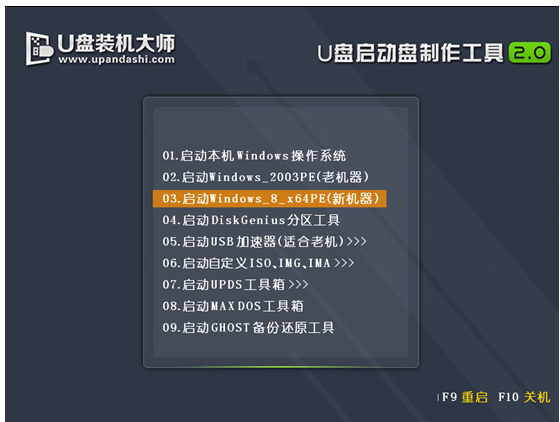
u盘示例1
待看到PE一键装机工具页面后,在映像文件路径中,点击“打开”找到之前存放的镜像文件夹。
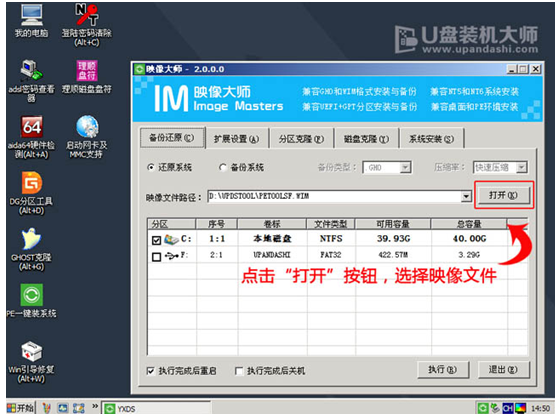
u盘示例2
通常情况下,分区存放的系统镜像一般是C盘,点击“确定”。
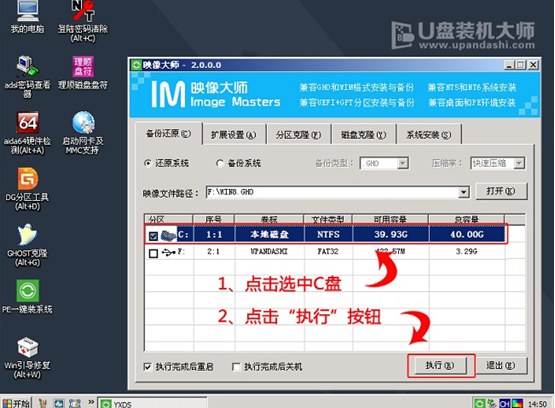
重装系统示例3
接着装机工具出现提示框,这个时候只要点击“确定”,完成操作

重装系统示例4
最后一步,只需要耐心等待,
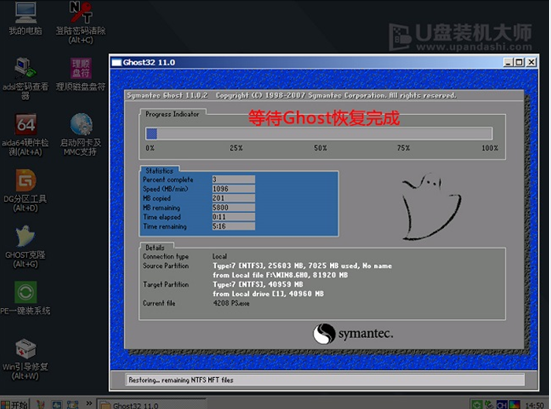
联想笔记本示例5
可以直接重启全新的桌面了。
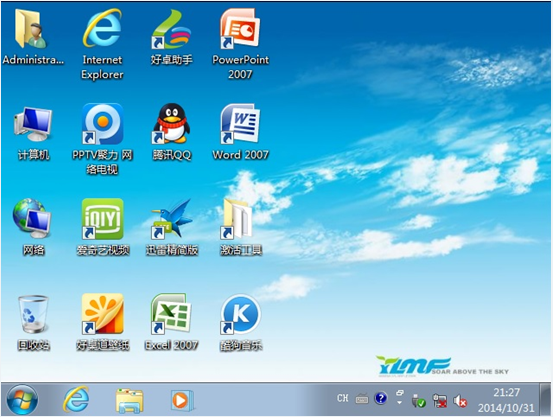
重装系统示例6
以上就是联想笔记本使用u盘重装系统的技巧。
相关教程: