笔记本重装系统,图文详解笔记本怎么重装win10系统
- 2018-05-22 11:20:02 分类:win10
Win10是微软公司所研发的新一代跨平台及设备应用的操作系统,一般电脑中自带的正版Win10系统都是可以重装的,如果严重影响日常使用,就需要重装系统,但是部分用户不想花钱找人重装系统,那么笔记本怎么重装win10系统?下面,小编给大家介绍笔记本重装win10系统的操作步骤了。
微软自推出了win10系统后众人纷纷开始自动升级win10系统。不过,自动升级win10系统常常出现各种不确定的问题,导致升级失败,这时候我们就该用成功率最高的一键U盘装win10系统了!下面,小编给大伙演示笔记本重装win10系统的过程。
笔记本怎么重装win10系统
1、准备一个U盘,容量最好大于4G,然后下载U盘装机大师U盘启动盘制作工具,制作成U盘启动盘。
2、下载GHOST WIN10系统,下载来的格式一般是ISO或GHO,然后把他放到U盘里的GHO文件夹。’
打开启动U盘,进入“GHO”文件夹。将下载好的WIN8 ISO/GHO镜像拷贝到此目录。由于ISO/GHO文件通常都比较大,可能需要等待5~10分钟。

win10示例1
当电脑启动以后反复的按快捷键一般是F12,机型不一样快捷键有可能不一样,具体请看下面启动按键列表,之后窗口里面会有几个选择,我们要找到并按上下方向键"↑↓"选择到u盘,然后按回车键进入U盘装机大师主界面。

重装系统示例2
进入U盘装机大师启动菜单后,通过上下键选择“02.启动Windows_2003PE(老机器)”或者“03.启动Windows_8_x64PE(新机器)”选项,具体可根据自己的机器实际情况选择。这里因为我们实验的机器较老,所以选择“02.启动Windows_2003PE(老机器)”。选中后,按“回车键”进入PE系统。

win10示例3
PE启动后,自动加载U盘装机大师界面,等待几秒后,进入PE系统桌面。
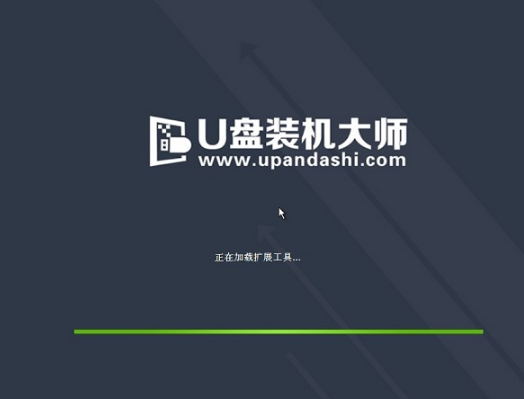
重装系统示例4
进入PE桌面后,用鼠标双击“PE一键装系统”图标,将打开“映象大师”软件。
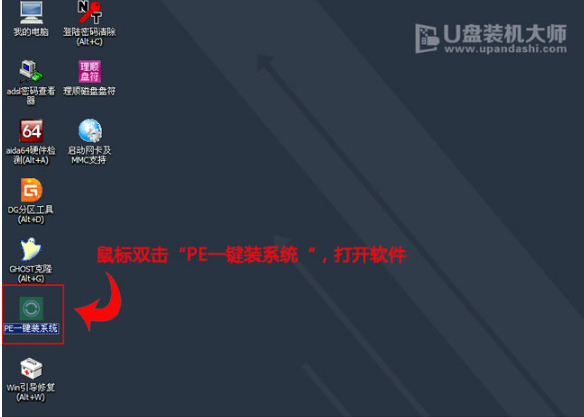
笔记本示例5
进入“映象大师”后,通过“打开”按钮选择我们拷贝进U盘启动盘的ISO文件。

笔记本示例6
在弹出窗口中,首先通过下拉列表选择U盘启动盘的GHO目录;然后选择刚才拷贝进去的Windows10系统镜像;确认文件名无误后,点击“打开”按钮。
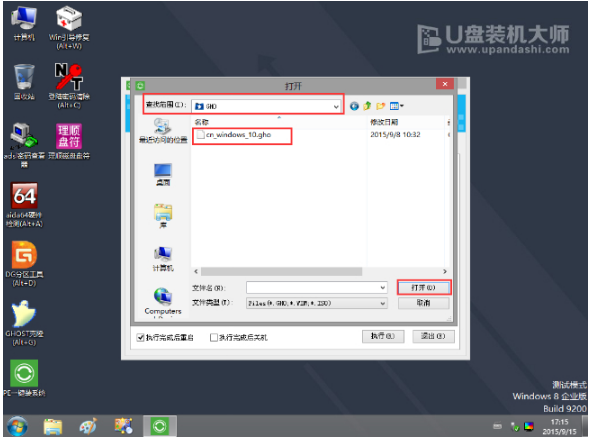
win10示例7
格式如果为GHO的请略过此步骤,在弹出的窗口界面中,鼠标单击选中WIN10.GHO文件。选中后,点击“确定”按钮。
0
选择要恢复的分区,一般默认是C:盘。
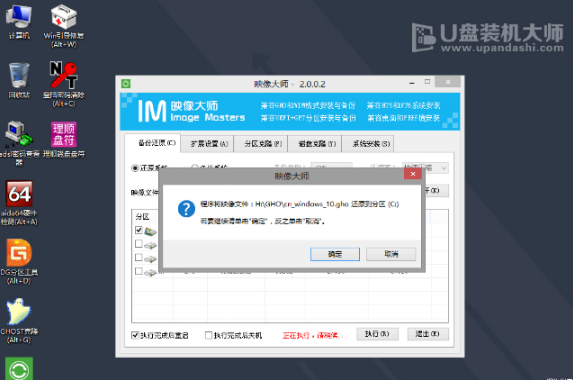
U盘重装示例8
开始恢复系统之前,软件会再次弹窗确认是否要继续操作,在确认无误后,点击“确定”按钮。
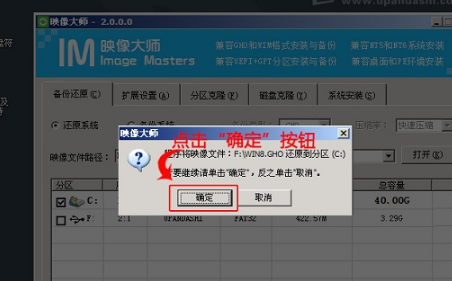
重装系统示例9
此时,会自动弹出Ghost系统还原界面。我们耐心等待Ghost还原自动安装WIN10系统。

win10示例10
点击“立即重启”
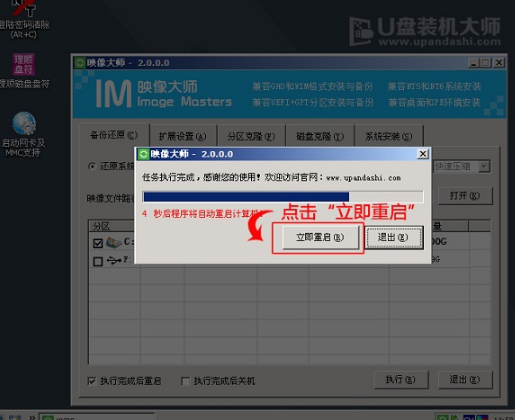
win10示例11
进入安装界面,安装完成。
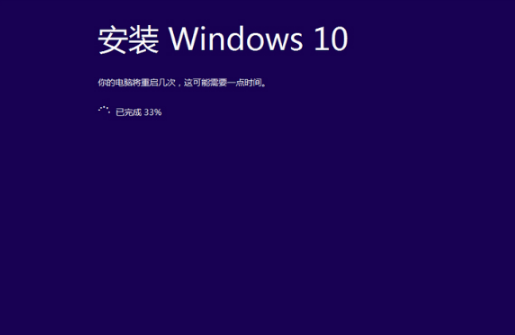
U盘重装示例12
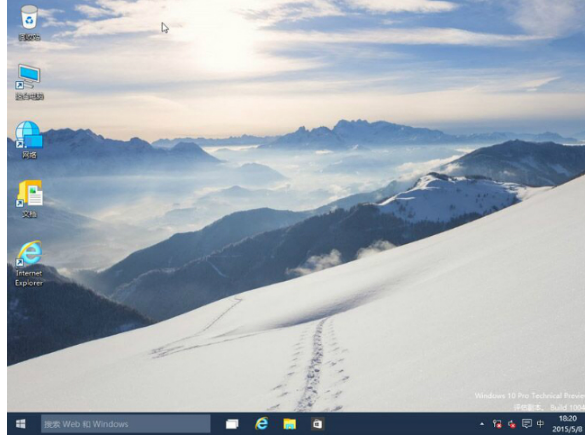
win10示例13
以上就是笔记本重装win10系统的过程。