win10任务栏透明,图文详解Win10任务栏怎么变透明
- 2018-05-25 11:20:00 分类:win10
在Win10中微软提供了让任务栏变透明的设置选项,不过它不像Win7中的Aero Glass那样可以调节透明度。但在Windows10中微软还“隐藏”了一个小技巧,能够让Win10任务栏变得更透明。下面,小编给大家分享Win10任务栏变透明的经验了。
最近,有一些刚刚升级win10系统的用户反映,自己觉得新系统任务栏遮挡部分太大了,显得屏幕很小,因此想要把win10任务栏设置为透明,这该如何操作呢?下面,小编给大家解说一下Win10任务栏变透明的操作过程了。
Win10任务栏怎么变透明
在Win10桌面空白处点击右键,然后在弹出菜单中选择“个性化”菜单项
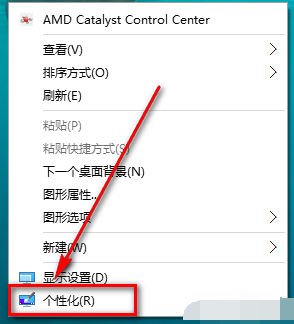
任务栏示例1
在打开的个性化设置窗口中点击左侧栏中的“颜色”菜单
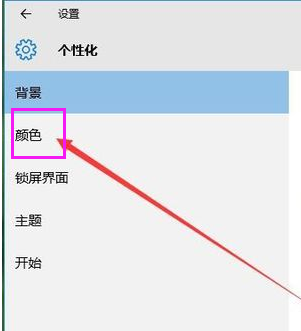
任务栏示例2
在右侧窗口中向下拉滚动条,然后打开“显示开始菜单、任务栏和操作中心的颜色”的开关,同时打开“使用开始菜单、任务栏和操作中心透明”的开关
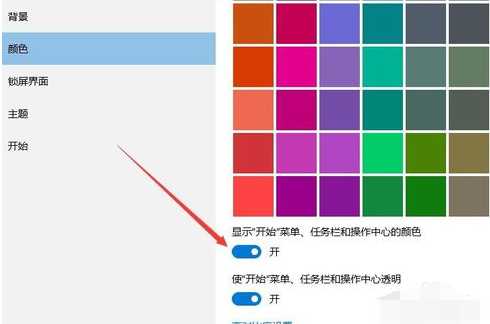
电脑任务栏示例3
按“win + R”,打开运行,在打开的运行对话框中输入regedit命令
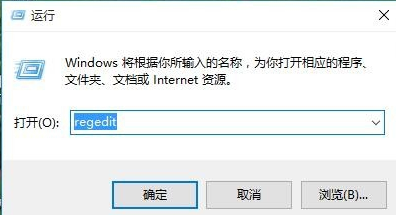
任务栏变透明示例4
打开注册表,定位到HKEY_LOCAL_MACHINE\SOFTWARE\Microsoft\Windows\CurrentVersion\Explorer\Advanced
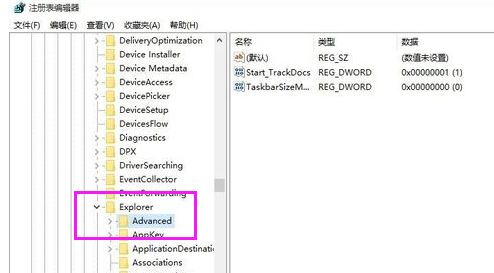
任务栏变透明示例5
在右侧空白处点击右键,然后在弹出菜单中选择“新建/Dword(32位)值”菜单
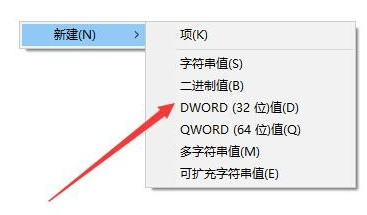
任务栏示例6
然后修改名称为UseOLEDTaskbarTransparency
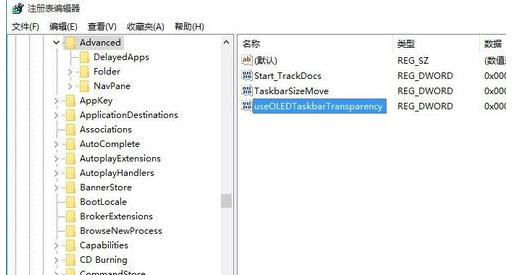
Win10示例7
然后双击该名称,在弹出窗口中把其数据修改为1,最后点击确定,重新启动电脑即可。
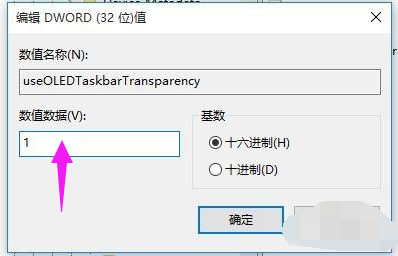
任务栏示例8
以上就是Win10任务栏变透明的操作过程了。