打印机脱机怎么办,图文详解打印机脱机状态怎么解决
- 2018-05-30 09:04:00 分类:win10
众所周知,随着科技的不断发展,打印机在日常生活中越来越不可或缺了,相信大家在使用打印机的过程中肯定遇到过这种情况,把文档发送到打印机后,然后打印机没有动静,那么打印机脱机状态怎么解决?下面,小编给大家分享打印机脱机状态解决经验。
日常生活中我们都经常会接触到打印机,特别是现在日雏的网络化办公,不过发现不少拥有打印机的用户都碰到过这样的问题,那就是打印机无故出现脱机的状态,这也导致打印机无法正常打印,那么打印机出现脱机状态怎么办?下面,小编给大家介绍打印机脱机状态解决步骤了。
打印机脱机状态怎么解决
检查打印机的电源是否连接正常,并打开打印机的电源开关的,等待打印机自检完成。
点击左下角的开始菜单,选择设置。

脱机示例1
点击设备。
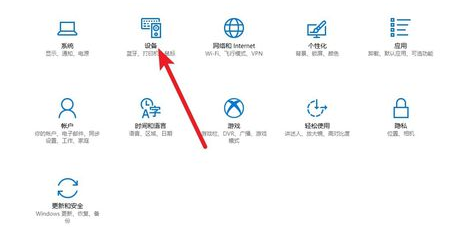
脱机状态示例2
选择打印机和扫描仪标签。
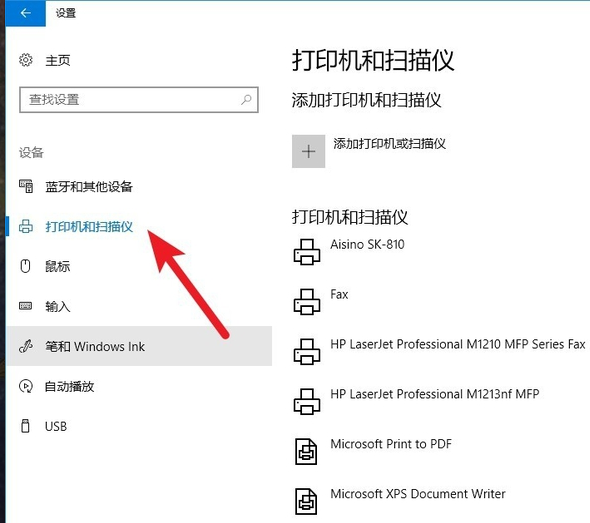
打印机脱机示例3
选择脱机打印机,点击管理命令。
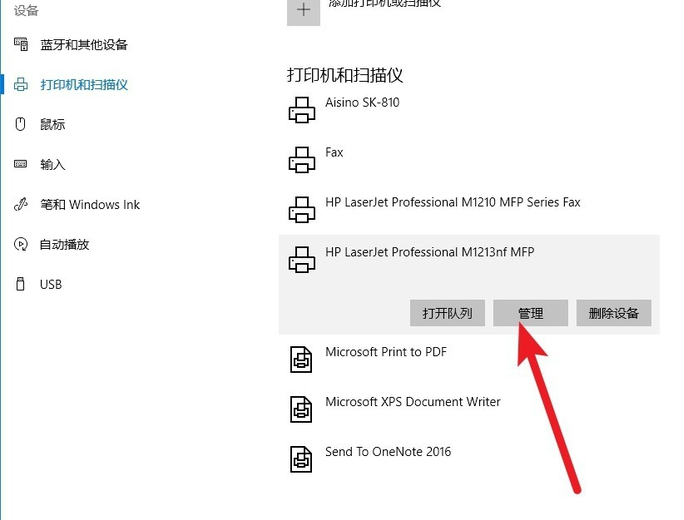
打印机脱机示例4
点击打印机属性。
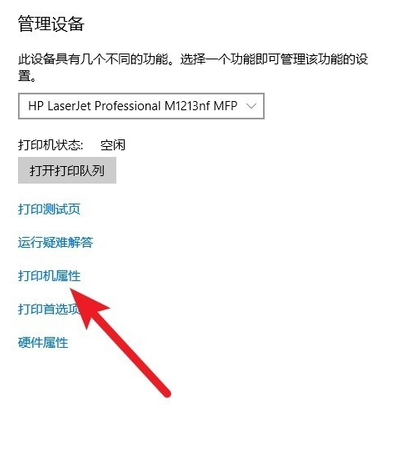
脱机示例5
切换到高级标签下,点击新的驱动程序。
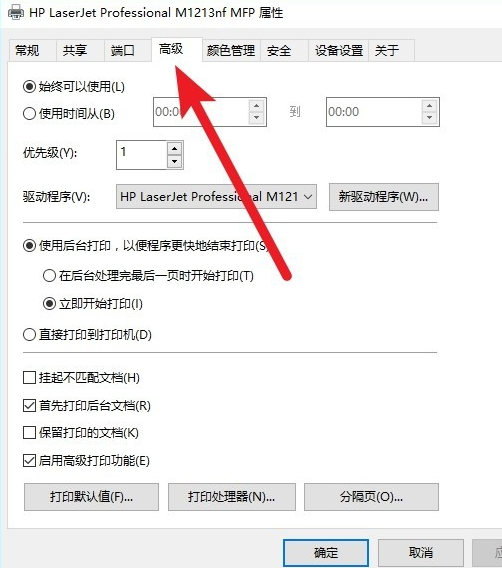
打印机脱机示例6
安装新的驱动程序后,脱机打印机被系统识别,可以正常打印。
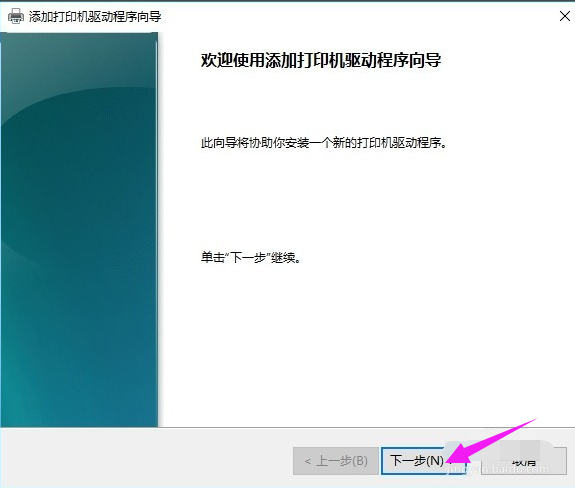
脱机状态示例7
以上就是打印机脱机状态解决步骤了。