excel打印区域怎么设置,图文详解Excel怎么设置打印区域
- 2018-06-05 10:12:02 分类:win10
在我们使用excel文档时经常需要打印文档,但是打印时并不需要打印整个excel文档页,需要来设定打印区域,才能更好的打印我们所要的东西,那么如何设置excel打印区域呢?下面,小编给大家讲解Excel设置打印区域的方法。
excel表格在生活及工作等方面使用非常的广泛,有时需要长期性的作部分打印,当我们打印的时候涉及到一个打印区域的设置,那么怎样只设置打印一部分的区域呢?很多用户都是云里雾里的,下面,小编给大家介绍Excel设置打印区域的技巧。
Excel怎么设置打印区域
临时部分打印设置:
作为演示,只需要打印前15个人的考勤记录

设置打印示例1
用鼠标选中打印的区域,点击文件,
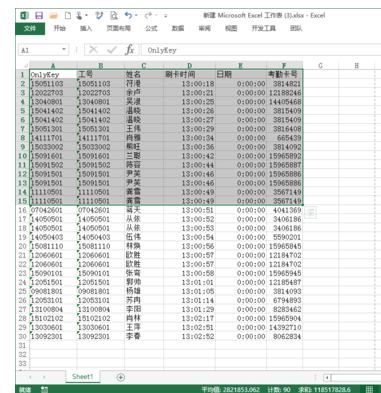
打印区域示例2
点击:打印
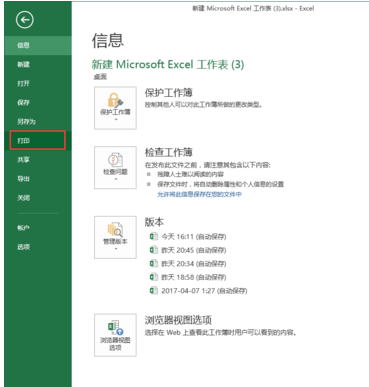
打印示例3
这样设置完后,打印的内容就变成的我们所选择的区域了,
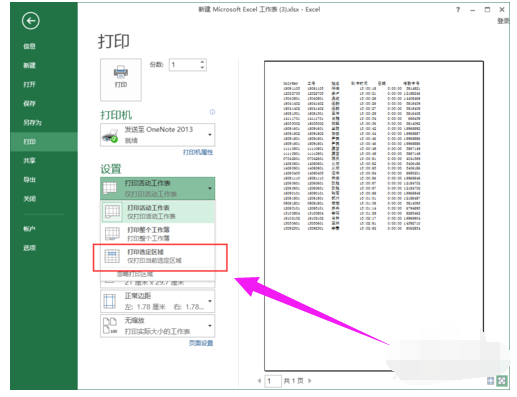
打印示例4
也就是前面的15条记录

打印示例5
长期性部分打印:
对于一直是这样的部分打印的,我们每次按临时设置一下也是可以的,但麻烦,可以永久性设置成部分打印,同样选中打印区域
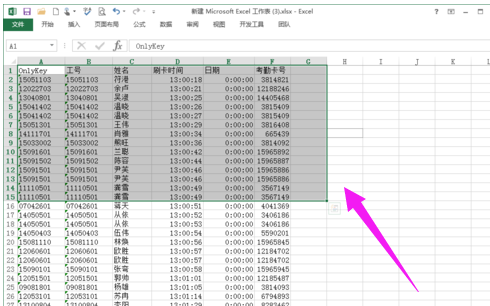
设置打印示例6
在excel菜单中,选择页面布局,设置打印区域
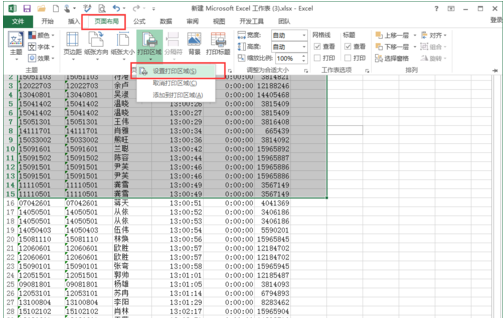
excel示例7
可以看到打印的区域就限定在这个区域中,选择打印,
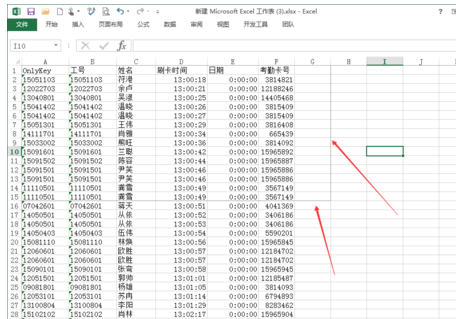
设置打印示例8
也只会默认打印这个区域的内容了
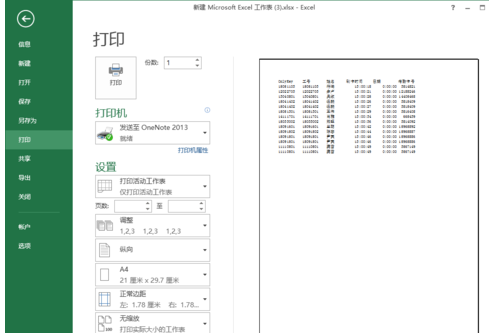
打印区域示例9
以上就是Excel设置打印区域的方法。