怎么打开任务管理器,图文详解win10怎么打开任务管理器
- 2018-06-14 12:28:00 分类:win10
当我们的电脑在运行的状态下突然死机,或者在打开软件的时候卡死,这就需要我们打开任务管理器结束掉卡死的进程,打开任务管理器有很多方法,那么如何打开任务管理器?不少的用户不了解,下面,小编给大家介绍win10打开任务管理器的操作步骤。
我们在使用电脑的过程中,任务管理器是我们经常会使用到的程序,可以在任务管理器里面查看所有正在服务的程序,还可以在任务管理器里面知道正在运行的有哪些服务于应用程序,那,那怎么打开任务管理器?下面,小编给大家分享win10打开任务管理器的技巧。
win10怎么打开任务管理器
在开始菜单下面的搜索框中,输入“任务管理器”
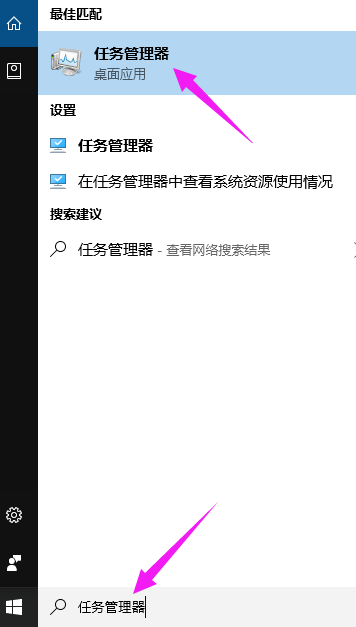
任务管理器示例1
在结果中点击即可打开!

管理器示例2
方法二:使用任务管理器快捷键
Windows10打开任务管理器快捷键和Win8是一样的,同时按住键盘上的【Ctrl】+【Alt】+【Delete】组合快捷键,就可以弹出如下菜单,我们选择点击“任务管理器”就可以打开了。

管理器示例3
方法三:右键单击任务栏法
将鼠标移到任务栏处,然后鼠标右键单击,再出来的选项中选择任务管理器。

win10示例4
方法四:右键开始菜单法
将鼠标移到左下角的开始处,然后右键单击,然后再选择任务管理器。

任务管理器示例5
以上就是Win10打开资源管理器的方法介绍了,需要的用户可以看看。