电脑显卡怎么升级,图文详解电脑显卡驱动怎么升级
- 2018-06-22 10:12:00 分类:win10
如今电脑配置是很多人购买电脑的重要依据,其中显卡硬件配置更是很多游戏爱好者的重要参考依据,但是显卡硬件配置需要对应较高的驱动才可以发挥最好的效果。怎么操作?下面,小编给大家分享电脑显卡驱动升级的操作流程。
显卡也可以叫做显示接卡口,是每个计算机当中的一部分,对于计算机主板和计算机显示屏的连接发挥着重要的作用,显卡还能实现人机对话的功能。所以,显卡的升级固然重要,为此,小编给大伙带来了电脑显卡驱动升级的操作图文。
电脑显卡驱动怎么升级
点击右键此电脑,然后点击弹出菜单里的【属性】

电脑显卡示例1
直接点击左侧导航上的【设备管理器】
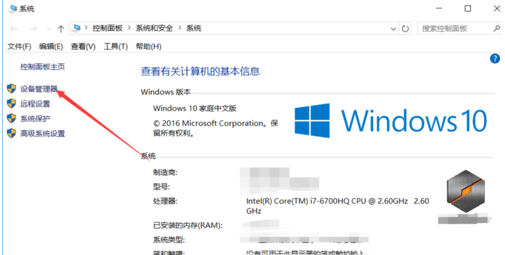
升级显卡示例2
在win10设备管理器对话框里点击显示适配器
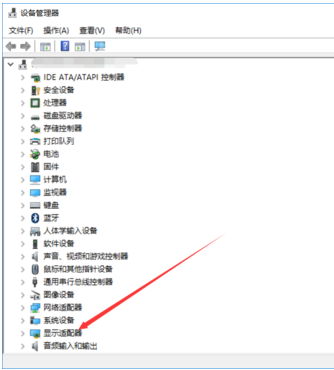
电脑显卡示例3
在展开的显示适配器下面找到要更新的显卡,右键要更新的显卡,然后点击弹出菜单的【更新驱动程序】
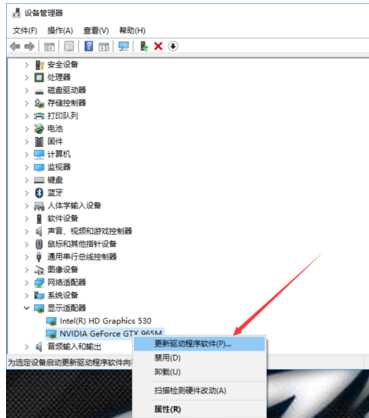
电脑显卡示例4
在更新程序对话框里选择更新的方式,这里选择【自动搜索更新的驱动程序】
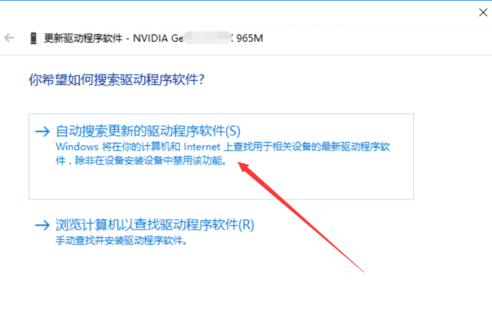
升级显卡示例5
点击后就开始扫描了,提示【正在联机搜索驱动程序】

电脑显卡示例6
这里的显卡是最新的,所有没有要更新的,要是提示有更新的,直接点击更新就可以了
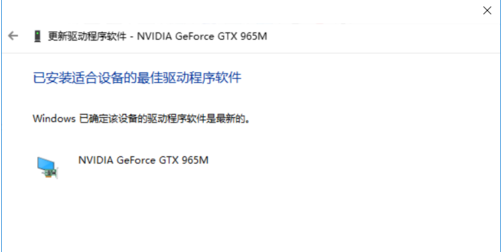
电脑显卡示例7
以上就是电脑显卡驱动升级的操作流程。