C盘满了,图文详解C盘满了怎么办
- 2018-06-23 10:12:00 分类:win10
C盘满了怎么清理?我们都知道C盘是系统盘,里面有系统文件,清理不可能随心所欲,不然就会很容易导致电脑瘫痪。所以下面小编就来给大家分享一些高效的清理方法,小伙伴们快接着往下看吧~~
电脑用久了,C盘的空间不知不觉就满了,而C盘满了就会影响电脑的运行速度。那这样就需要对C盘进行清理,但是应该怎么样清理呢?小编今天就提供了一些有效的清理方法。
方法一:(适用于电脑刚升级到WIN10的小伙伴们使用)
首先,打开桌面上的“此电脑”。
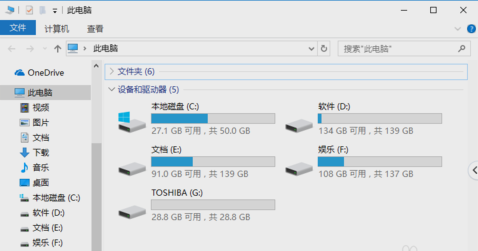
C盘满了示例1
接着,找到C盘,再右击选择“属性”,再点“磁盘清理”。
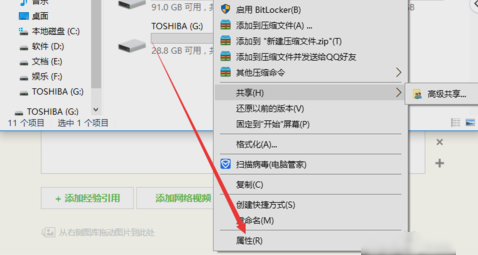
C盘空间不足示例2
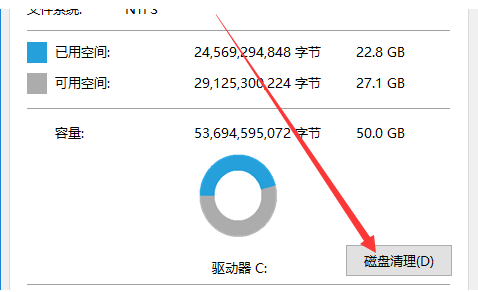
C盘空间不足示例3
最后,点击清理系统文件,刚升级WIN10它会有Windows.old文件,在前面打上勾,再点确定即可。
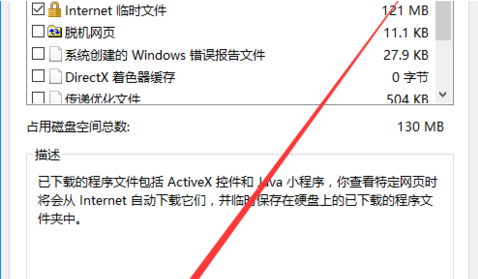
电脑C盘满了示例4
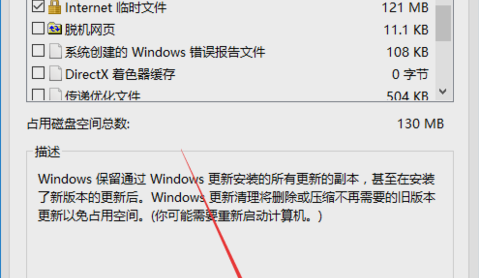
C盘空间不足示例5
方法二:(这个要下载电脑管家)
1.打开电脑管家找到“系统盘瘦身”,工具安装后,就点开“开始扫描”。
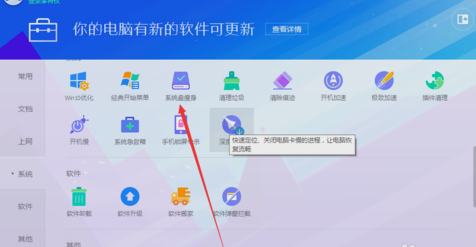
C盘空间不足示例6
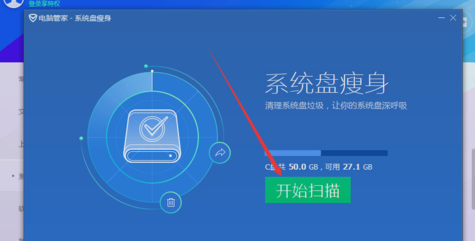
C盘空间不足示例7
2.把需要的勾上,然后点“立即释放”。
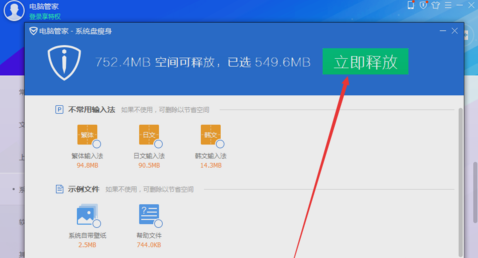
C盘空间不足示例8
3.然后找到“软件搬家”。
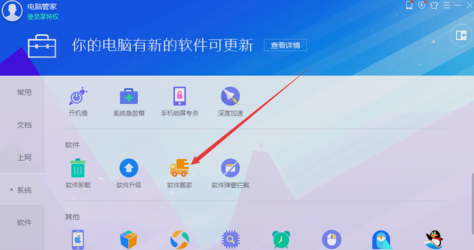
C盘爆满示例9
4.打开,选择C盘,点“已装软件”,修改一下文件路径,点击“开始搬移”。

C盘空间不足示例10
以上就是解决C盘满了的方法啦~~~