win10 iso,图文详解win10 iso怎么安装
- 2018-07-02 12:28:00 分类:win10
新一代的win10系统不仅支持在线升级,也可以使用第三方的合作软件直接升级,除此之外,考虑到在线升级可能会失败,不过很多用户不清楚win10iso文件怎么用,那么win10iso要怎么安装呢?其实安装方法并不难,下面,小编给大伙演示安装win10 iso的流程。
没装过系统的用户通常会认为安装win10系统非常难,最早的安装系统方式是使用光盘,现在则使用U盘,而如果系统可以正常启动时,安装系统就非常简单了,只需下载win10 iso直接解压就可以安装了,下面,小编给大家准备了篇关于win10 iso的安装教程。
win10 iso怎么安装
准备的工具:
1、U盘一个,大于4G
2、小白一键重装系统软件
把U盘插到电脑USB接口,运行小白一键重装系统软件,切换到U盘启动——点击U盘模式。
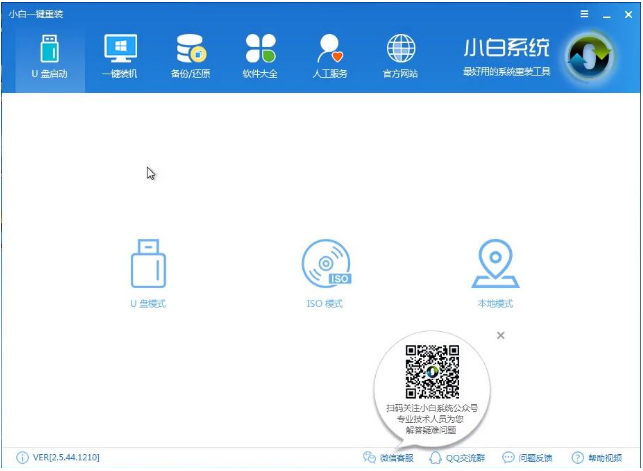
安装iso示例1
勾选你的U盘点击一键制作启动U盘,选择UEFI/BIOS双启动
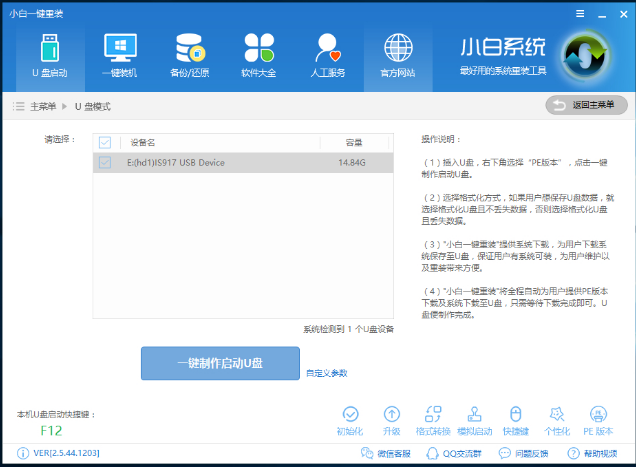
安装系统示例2
PE选择高级版,版本的说明大家可以点击查看说明。
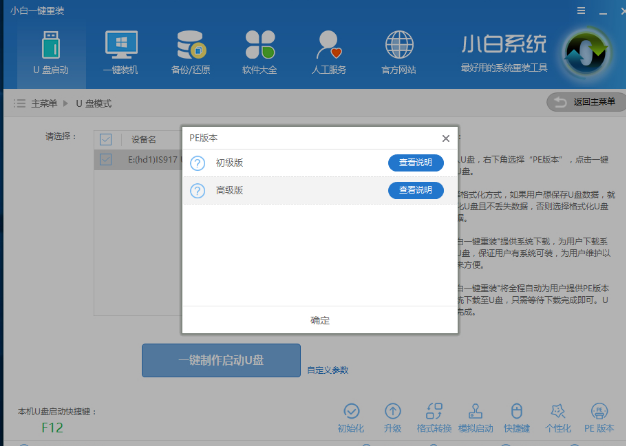
win10示例3
看情况选择格式化丢失数据还是不丢失。
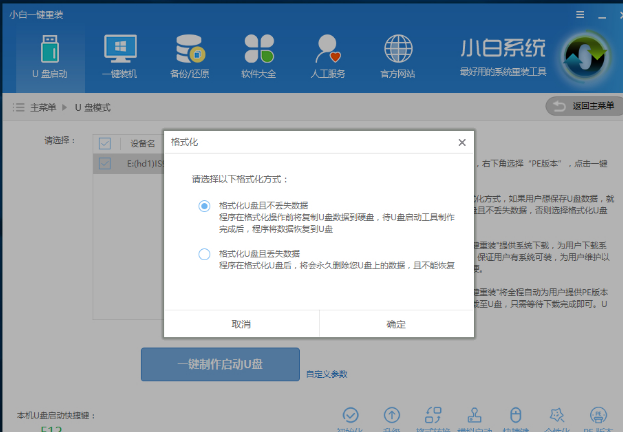
win10示例4
这个点击下载需要安装的系统镜像文件,我们是重装Win10系统,点击勾选Win10系统后点击下载系统且制作U盘。
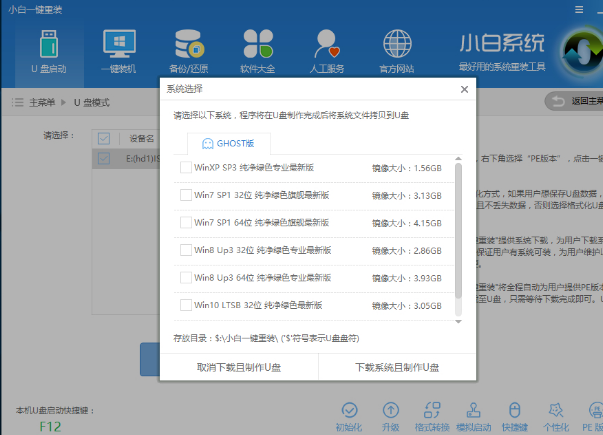
安装iso示例5
开始下载PE镜像及选择的Win10系统安装镜像文件,耐心等待即可。
下载完成后开始制作U盘启动盘,不用我们手动操作,等待它自动完成后即可
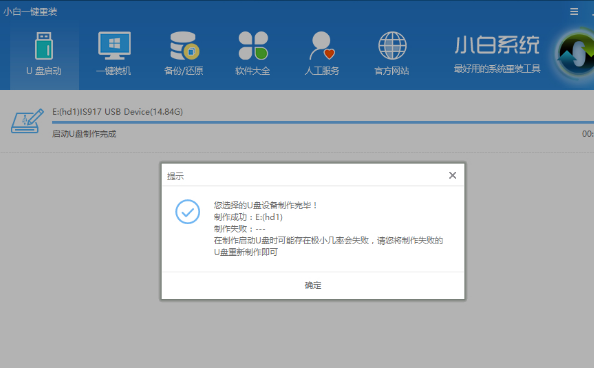
iso示例6
重启电脑进入BIOS重装系统
重启电脑在开机时不停地按快捷键,在调出来的界面选择USB的选项,(有些没有写USB)就是你的U盘。进入到PE选择界面选02进入PE系统。
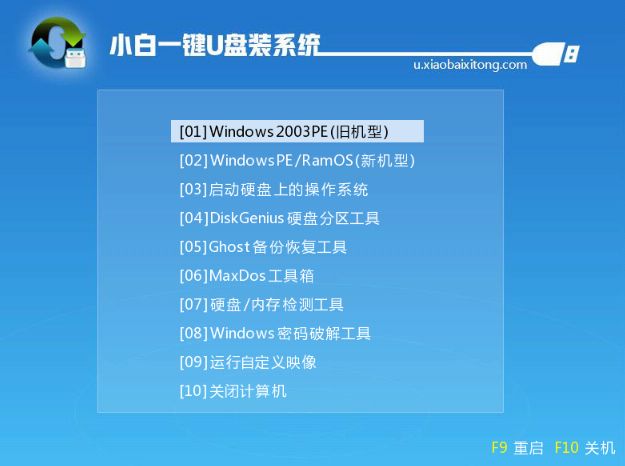
iso示例7
一键U盘启动快捷键可以在U盘启动盘制作工具里面查询,或者在电脑开机时屏幕下方会出现短暂的按键提示,带boot对应的按键既是启动快捷键。
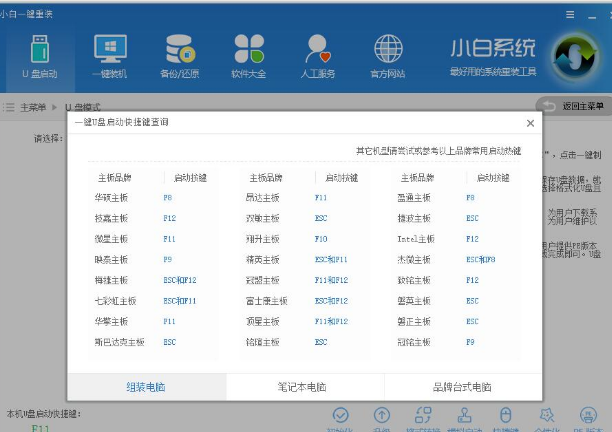
win10示例8
进入到PE系统桌面后会自动弹出PE装机工具,这里勾选需要装的Win10系统,目标分区选择你的系统盘(一般为C盘),之后点击安装系统。
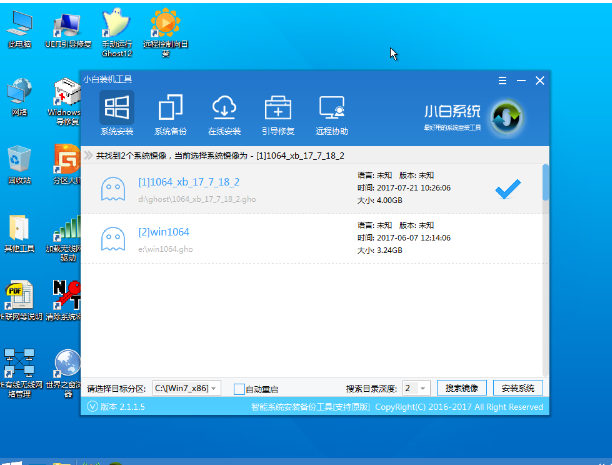
win10示例9
进入系统的安装过程,这里不用操作,耐心等待完成后重启电脑即可进入下一步的安装。
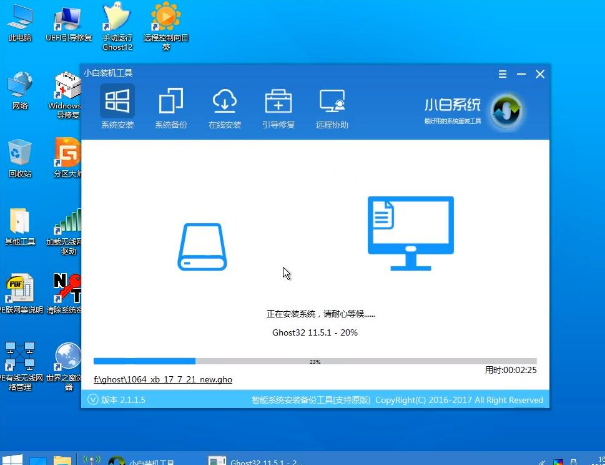
安装iso示例10
上面的步骤完成后重启电脑,进入最后的系统与驱动安装过程,这个步骤不用我们操作,只需要耐心等待系统部署。
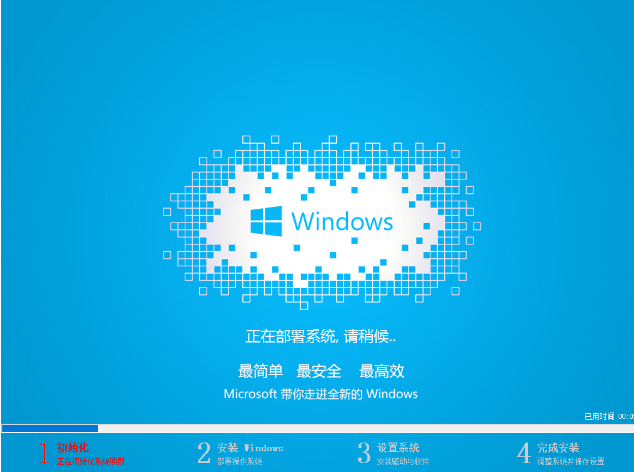
iso示例11
完成后进入到系统桌面即可。
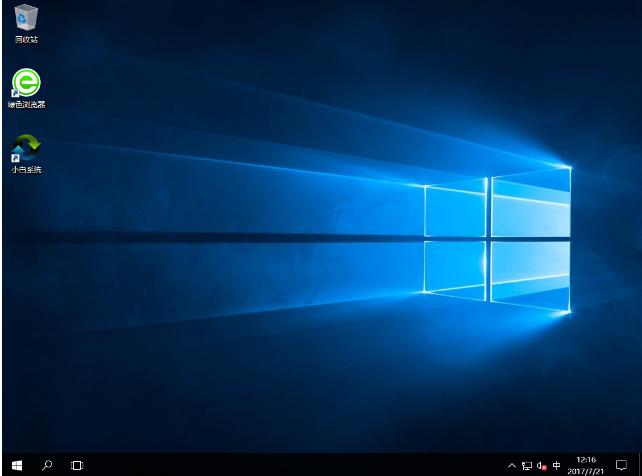
安装iso示例12
以上就是安装win10 iso的流程。