电脑显卡升级,图文详解显卡怎么升级
- 2018-07-10 10:12:00 分类:win10
最近小编在浏览网页的时候看到有小伙伴在网上问怎么升级显卡的问题,于是小编体内的正义因子不允许我放任不管,所以今天小编就在这儿来给你们说说怎么升级显卡的事儿。小伙伴们要认真的看下去哟~
小编给你们分享一个好东西,这个东西可以让我们的电脑得到一个质的飞跃呢!它是什么呢?它就是升级显卡!小伙伴是不是开始有点好奇了?那不磨叽,我们现在就接着往下看看显卡升级的操作步骤是什么。
在这儿,小编就以win10为例进行演示哈~~
首先,右键点击桌面上的“此电脑”,然后再点“属性”。
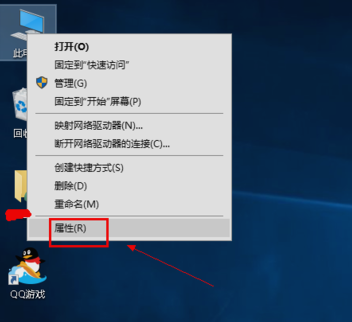
电脑显卡升级示例1
然后,打开之后,点“设备管理器”。
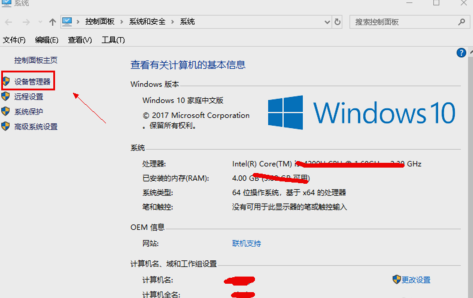
显卡升级示例2
接着,在设备管理器中选择“显示适配器”。
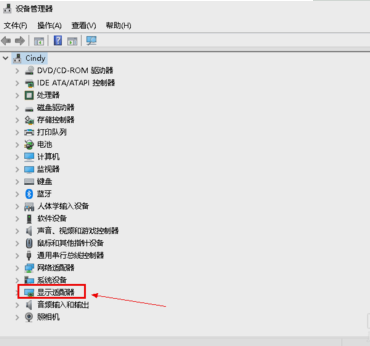
电脑显卡示例3
下一步,在显示适配器中有两个,那是因为小编电脑双显卡,右键单击独显选择更新驱动程序,如下图所示。
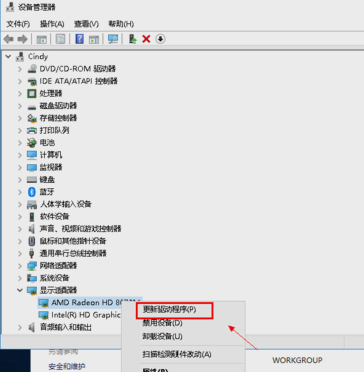
电脑显卡升级示例4
然后,进入更新选项,如果已经下载好驱动,点击浏览计算机上的驱动按钮,否则可以点击自动搜索,如下图所示。

电脑显卡升级示例5
再者,进入自动驱动更新阶段,这时只需等待搜索结果即可。
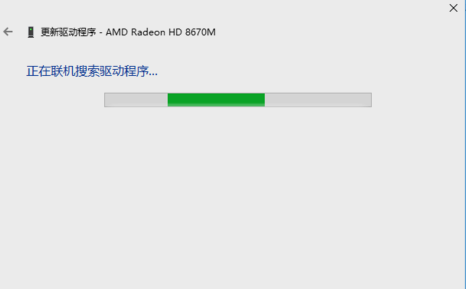
电脑显卡升级示例6
最后,搜索到最新驱动后,系统自动替代安装,然后等待更新完成就好啦~~~

显卡示例7
那么小编的演示就到此为止啦~~~撤退~~