如何添加打印机,图文详解电脑如何添加打印机
- 2018-07-17 09:04:00 分类:win10
打印机从进入我们的工作生活开始,人们越来越离不开打印机了,不管是打印资料、还是复印资料、扫描文件等等,都是不能缺少打印机的存在,因此打印机是办公室里使用最频繁的办公设备了,下面,小编教大伙如何添加打印机。
打印机在我们生活中越来越常见了,一般公司都会有打印机,买来了新电脑,要添加安装打印机设备,但是电脑如何添加本地打印机呢?哈哈,这,你就不懂了吧,下面,小编给大伙演示添加打印机的流程。
电脑如何添加打印机
打开开始菜单,点击“设置”。
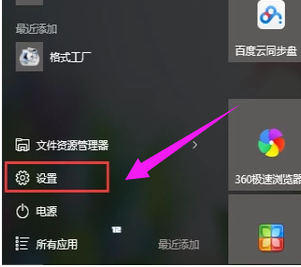
添加打印机示例1
在“设置”界面选择“设备”。
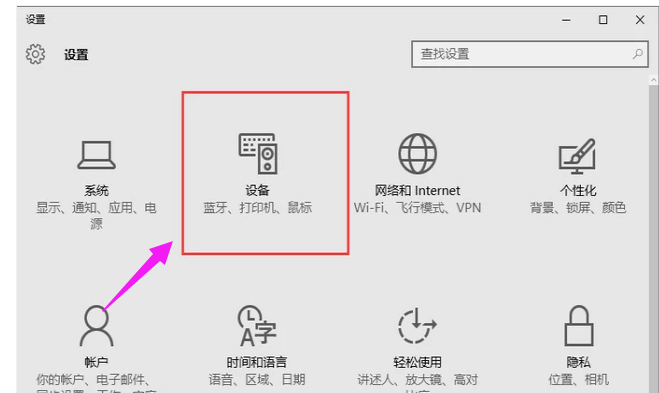
电脑示例2
选择点击“打印机和扫描仪”。
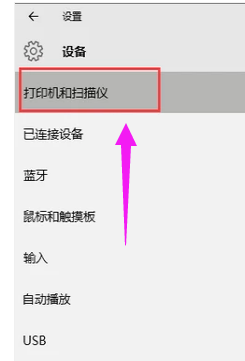
电脑打印机示例3
点击“添加打印机或扫描仪”。
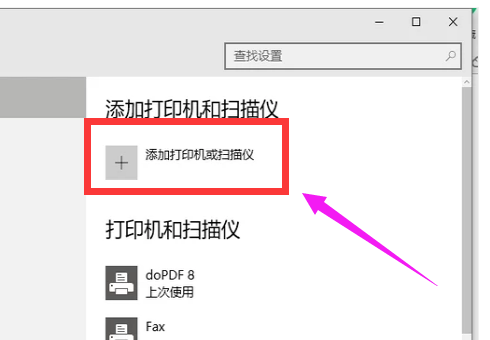
添加打印机示例4
如果有的话可以搜索到,直接添加即可。
如果搜不到,也可以手动添加,点击“我需要的打印机不在列表中”。
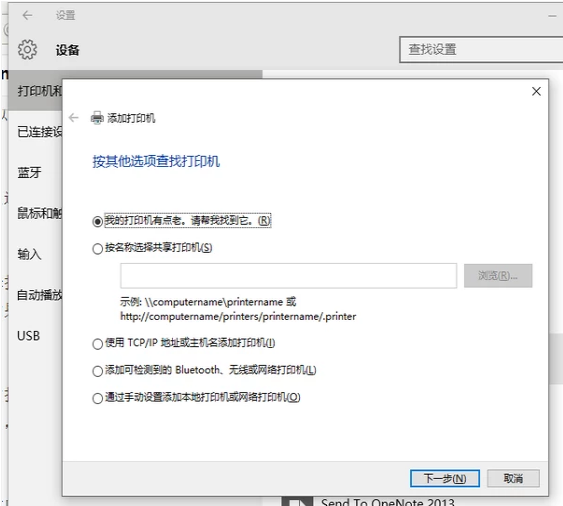
电脑打印机示例5
选择“通过手动设置添加本地打印机或网络打印机”。
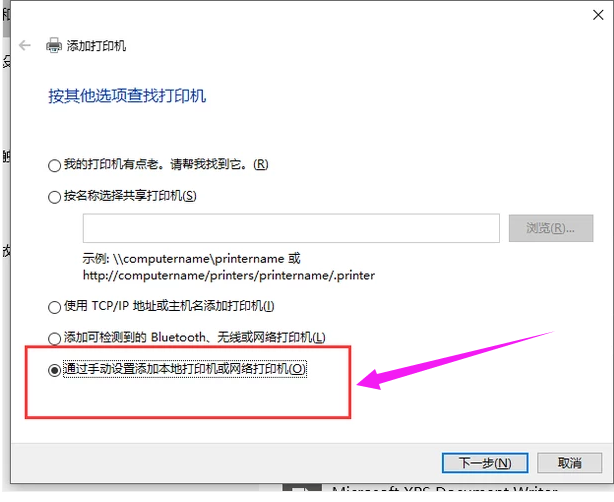
打印机示例6
选择打印机的端口。
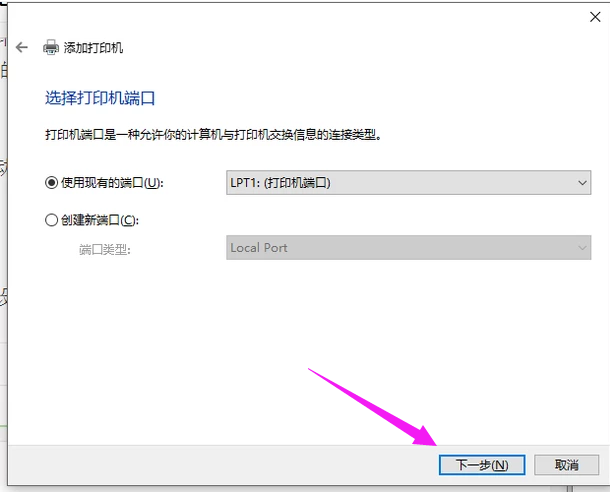
电脑打印机示例7
安装打印驱动程序。
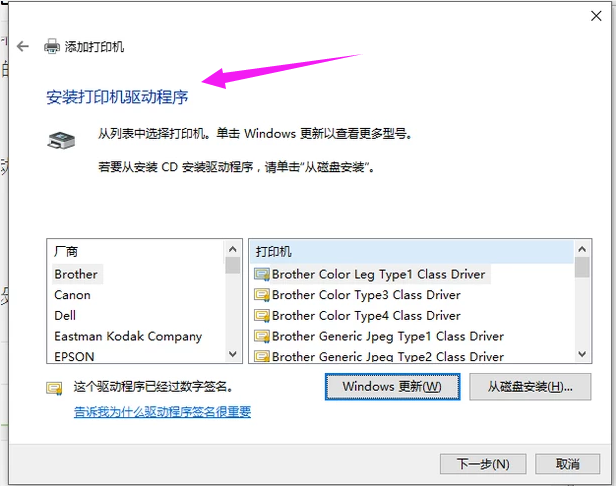
电脑打印机示例8
键入打印机的名称。
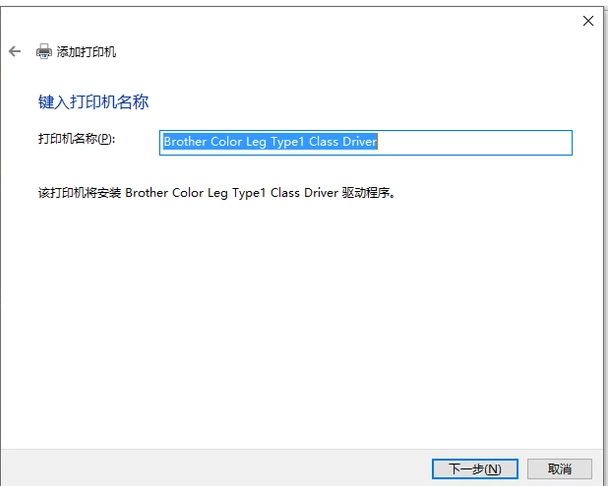
电脑打印机示例9
按需设置是否共享打印机,单击“下一步”按钮。
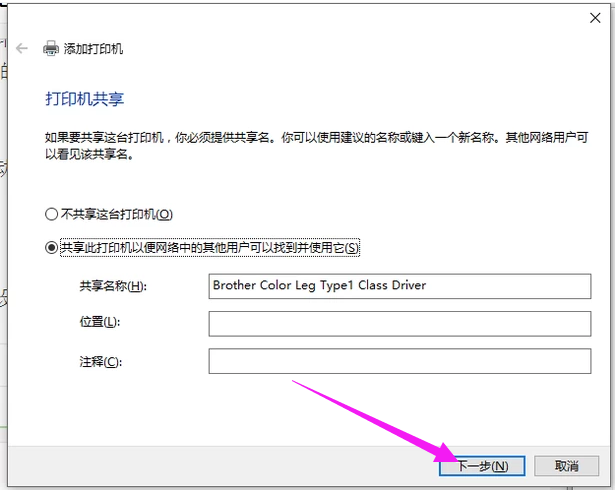
电脑示例10
设置是否默认打印机,单击“完成”按钮即可。

打印机示例11
以上就是添加打印机的流程了。