声音图标不见了,图文详解电脑声音图标不见了如何解决
- 2018-07-18 11:20:02 分类:win10
我们在使用电脑的时候,电脑右下角的音量是电脑中很重要的一个设置,发现电脑上右下端的声音小图标不见了,给调节声音大小带来诸多不便,怎么也找不出来了怎么办呢?下面,小编给大家介绍电脑声音图标不见了的解决方法。
经常有网友问到,自己的电脑右下角的小喇叭图标莫名其妙的消失了,利用桌面上的音量图标,我们可以很方便的对音量的大小进行设置。如果该音量图标不见了,反而会影响我们操作的方便性,下面小编就来跟大家分享电脑声音图标不见了的处理经验。
电脑声音图标不见了如何解决
方法一:
打开任务管理器,在开始栏右侧搜索,单击打开即可。
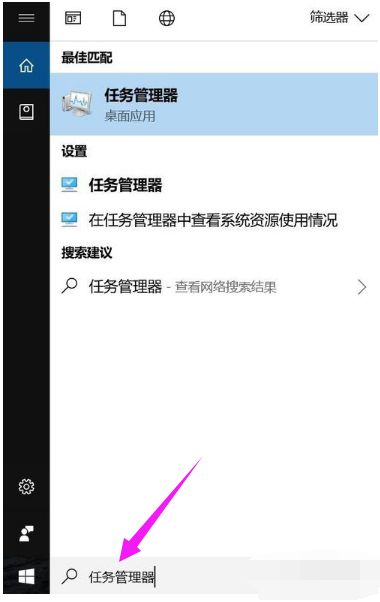
声音不见了示例1
下滑滚动条,找到explorer.exe
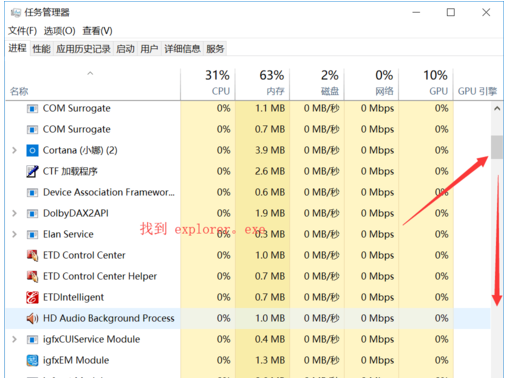
声音示例2
找到之后,点击鼠标右键,选择结束进程。
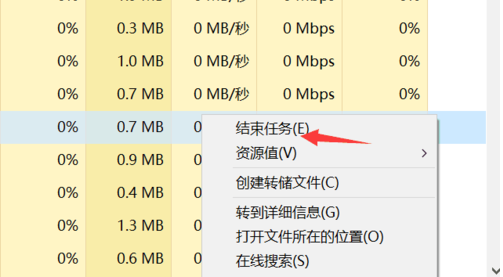
电脑示例3
点击左上角文件菜单,选择运行新任务
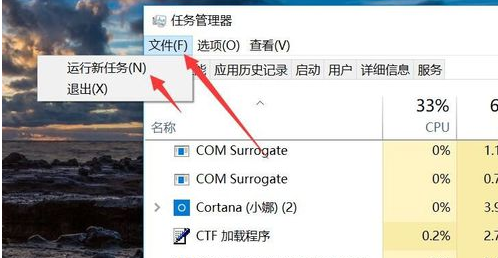
声音不见了示例4
在出现的新窗口输入:explorer ,点击:确定,如果没有反应,勾选管理员权限确定即可。
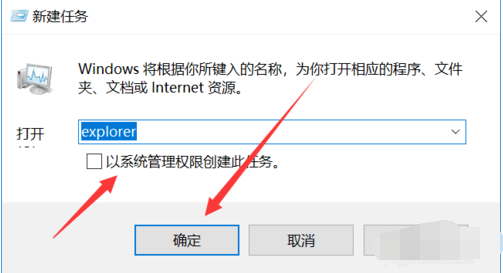
电脑示例5
方法二:
在开始栏右侧搜索控制面板,快捷进入。
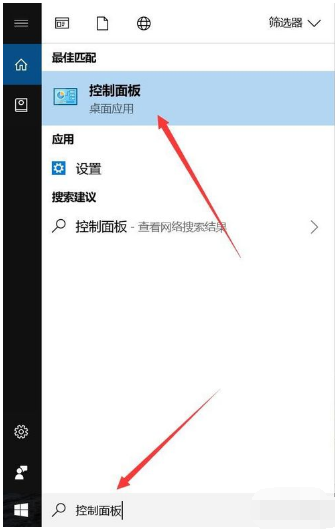
声音图标示例6
进入之后,出现页面,我们单击外观和个性化。
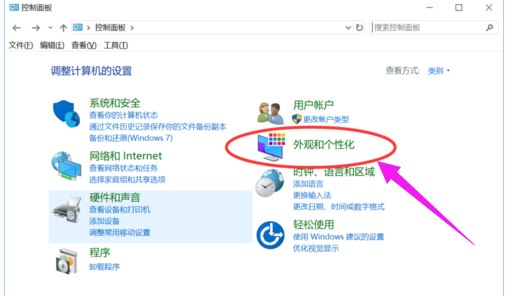
电脑示例7
选择任务栏和导航,图标一般是在任务栏显示。
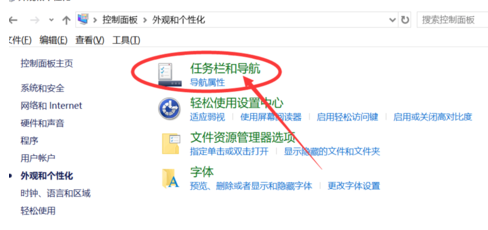
声音示例8
下滑页面,找到通知区域,这里的两个选项都任意选择一个都可以。
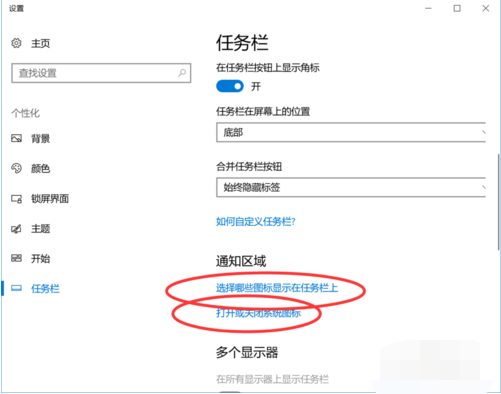
声音示例9
可以看到,音量小喇叭的状态是关闭的,点击右侧开关,将它打开。
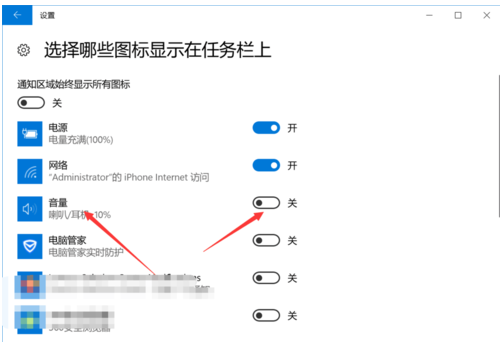
声音示例10
打开之后,回到桌面任务栏,小喇叭图标已经出来了。
声音图标示例11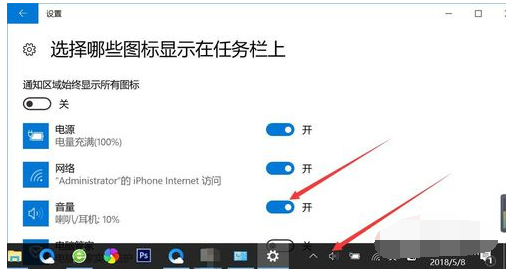
以上就是电脑声音图标不见了的解决方法。