网络连接图标不见了,图文详解网络连接图标不见了怎么办
- 2018-07-27 10:12:00 分类:win10
有的时候,我们使用笔记本时用内置的无线网卡上网突然断网,而且连桌面右下角无线网络连接图标都没有了,这是怎么回事呢?不要急,其实这只是电脑启动时没有加载而已,一般重新启动就好了,下面,小编给大家分享网络连接图标不见了的解决方法。
在上网的时候,桌面右下角会有一个网络连接图标,只要图标已经连上网络就可以上网了,不过有用户反馈打开电脑后发现网络连接图标不见了,造成状态栏网络图标不见的原因有很多,如果网络图标不见了,对操作造成不便。下面,小编给大家带来了网络连接图标不见了的解决图文。
网络连接图标不见了怎么办
鼠标右键点击桌面任务栏右侧的网络连接图标,选择“打开网络和共享中心”。
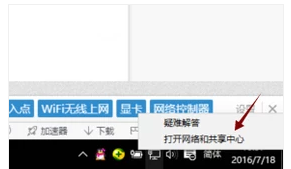
网络连接示例1
进去后选左边的“更改适配器设置”,看看是否存在“无线网络连接”,图标上面如果有红叉,就双击无线网络连接图标,保持笔记本上的无线网卡开关是打开状态,然后网络连接图标应该就会出现了。
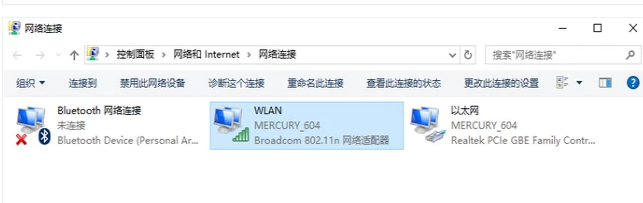
图标不见了示例2
如果以上方法仍然无法解决这个问题,按住“win”+“R”,调出运行命令框。
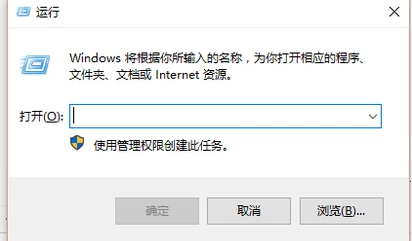
网络连接示例3
在输入框中输入“regedit”并回车。
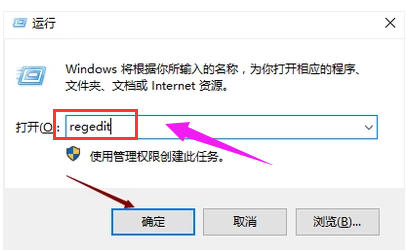
网络连接示例4
在打开的注册表编辑器页面中依次找到HKEY_LOCAL_MACHINE\SYSTEM\CurrentControlSet\Control\Network。
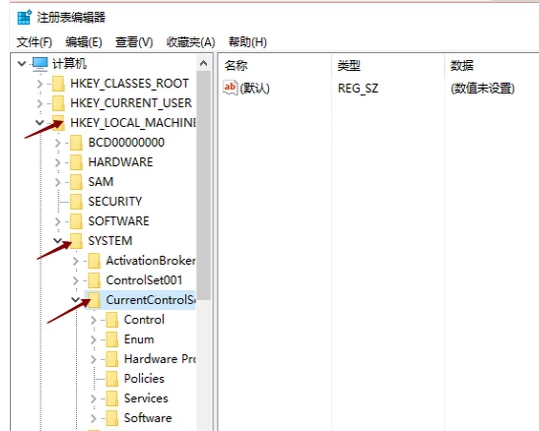
网络示例5
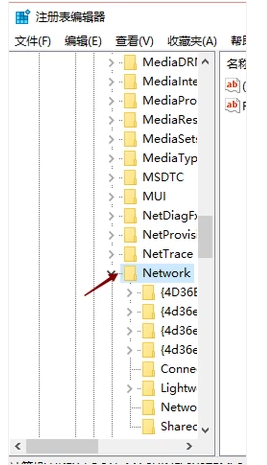
网络图标示例6
将config那项直接删掉,然后再打开网络连接,马上windows直接重新配置,消失的无线网络连接和本地连接图标就出来了。
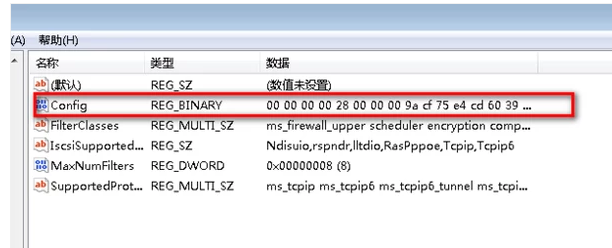
网络示例7
以上就是网络连接图标不见了的解决方法。