怎样更改桌面图标,图文详解怎样更改桌面图标
- 2018-08-08 09:04:00 分类:win10
windows系统中其实已经提供了更改程序的快捷方式的功能。我们进入操作系统之后首先看到的就是桌面图标,但不管你开机还是关机,图标就在那里,一成不变,很多朋友可能都看腻了,想要换个其他样式的图标,其实方法很简单,下面,小编给大家分享更改桌面图标的经验。
很多人使用电脑的是喜欢更改电脑的图标,想要改成自己喜欢的有个性的图标图案。设置自己喜欢的图片做图标会让自己对电脑的热爱更深,会让我们的 电脑桌 面看起来更加的美观和时尚。那怎样更改桌面图标?下面,小编给大家带来了更改桌面图标的图文。
怎样更改桌面图标
首先在电脑桌面空白处单击右键,在弹出的列表中选择最后一个“个性化”。

更改桌面图标示例1
进去到个性化面板中,在个性化面板的左上方中选择“更改桌面图标”,并且单击它。
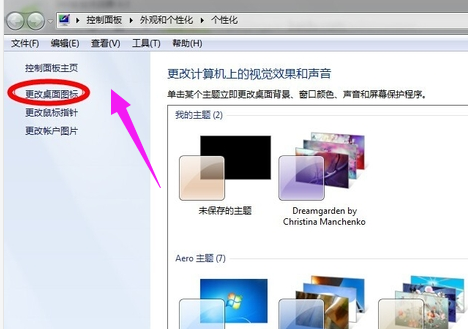
更改图标示例2
这时候弹出桌面图标对话框面,可以在这里设置桌面图标,一般默认的桌面图标只有计算机和回收站两个。
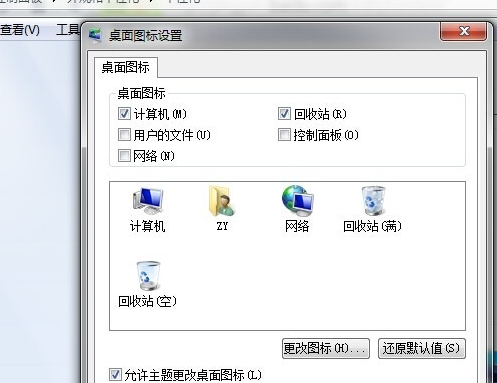
更改图标示例3
可以添加桌面图标,将自己常用的或者喜欢的勾上,让它出现在你的电脑桌面。
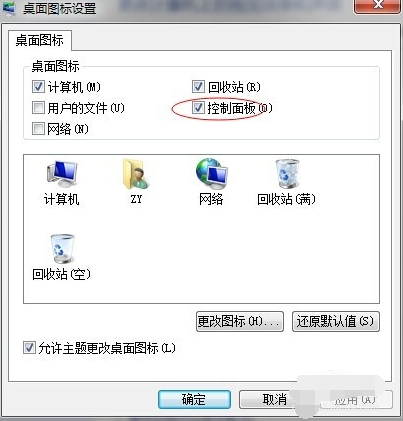
更改图标示例4

更改图标示例5
也可以更改桌面图标的外观,以计算机为例,单击选中计算机图标,
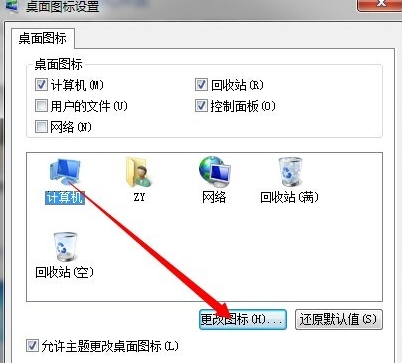
桌面图标示例6
这时下面的“更改图标”按钮亮了,可以单击它进去。
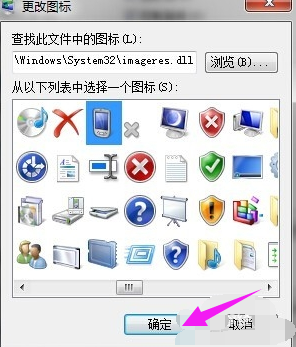
更改示例7
选好一个代替的图标后,选中确定后自动调回原界面
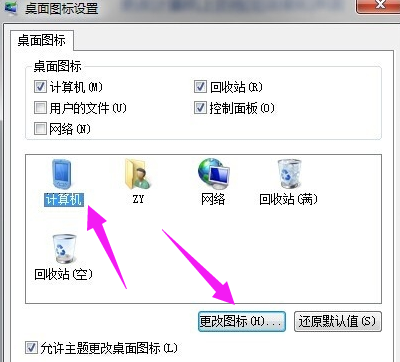
更改示例8
发现图标已经更改,这是在确定,回到桌面发现也已更改。
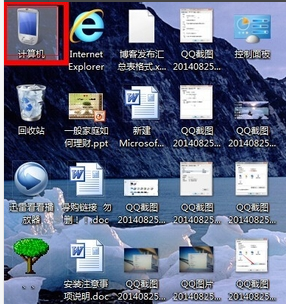
更改图标示例9
以上就是更改桌面图标的经验。