win10开始菜单没有运行,图文详解修复win10开始菜单运行
- 2018-09-12 10:12:00 分类:win10
目前使用win10系统的用户越来越多,用户们如果想要使用运行的话,只需要打开开始菜单就可以了。不过,一些用户将系统升级到win10正式版后,发现开始菜单中的运行突然消失不见了,这就尴尬了,下面,小编就来跟大家讲解修复win10开始菜单运行的技巧。
点击开始-运行,这是打开运行最常用的方式,多么正常不过的操作。可能用快捷键打开运行的方式都没从开始菜单中打开运行的方式的用户多。在win10系统中,开始菜单中的运行命令却消失了。下面,小编就来跟大家介绍修复win10开始菜单运行的操作步骤了。
修复win10开始菜单运行
右键点击桌面空白处,然后点击“新建”-“快捷方式”。
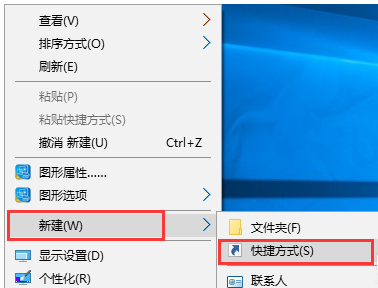
win10示例1
然后在文本框中输入一下内容,并点击下一步按钮。
explorer shell:::{2559a1f3-21d7-11d4-bdaf-00c04f60b9f0}

win10示例2
改成“运行”,并点击“完成”按钮

系统运行示例3
为了美观,可以更换快捷方式的图标,右键点击新建好的快捷方式,
然后点击“属性”,再点击“更改图标”按钮。
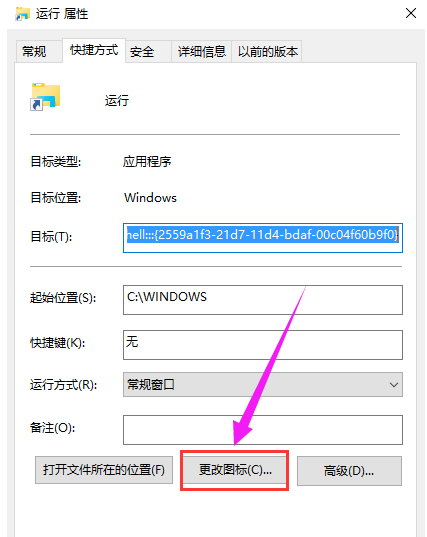
开始菜单示例4
再找一个合适的图标,或者自定义图标也可以,选择后,点击:确定。
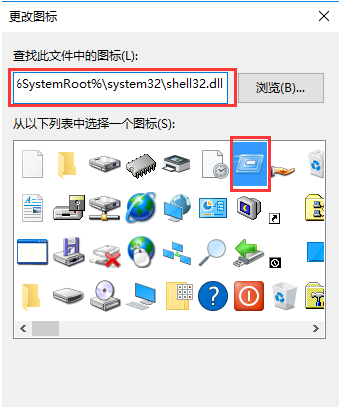
开始菜单示例5
右键点击桌面新建的快捷方式,然后选择“固定到“开始”屏幕”。

开始菜单示例6
最后,点击开始菜单,里面就有“运行”按钮啦。

win10示例7
以上就是修复win10开始菜单运行的操作步骤了。